Người dùng đang sở hữu một chiếc máy tính và muốn kiểm tra công suất máy tính, hay tình trạng hoạt động phần cứng thì có thể tham khảo sử dụng một số phần mềm hỗ trợ tiện ích dưới đây. Trong bài viết này sẽ giới thiệu tới người dùng TOP 3 phần mềm kiểm tra hiệu năng máy tính phổ biến nhất được nhiều người tin dùng.
Có thể dùng phần mềm để kiểm tra hiệu năng máy tính không?
Bộ nguồn là một trong những thành phần vô cùng quan trọng trên máy tính. Tuy nhiên không phải người nào cũng biết cách kiểm công suất máy tính đơn giản và chính xác. Do vậy một trong những cách đơn giản nhất để kiểm tra các thông số hiệu năng máy tính như CPU, RAM, VGA… chính là sử dụng phần mềm.
Bạn đang xem: Phần mềm đo công suất tiêu thụ máy tính

Khi mua máy tính, thông thường người dùng sẽ lựa chọn bộ nguồn theo công suất và hãng cung cấp uy tín và chất lượng. Tùy thuộc vào linh kiện người dùng lựa chọn sẽ đem lại công suất tương ứng. Tuy nhiên sau một thời gian sử dụng nhất định, công suất bộ nguồn máy tính sẽ bị suy giảm dần, không cung cấp đủ nguồn, thậm chí có thể bị chết nguồn.
Để nhanh chóng xử lý vấn đề này bạn cần kiểm tra chất lượng nguồn và phần cứng bằng những phần mềm. Để thuận tiện hơn cho quá trình thực hiện, người dùng có thể tham khảo ngay TOP 3 phần mềm kiểm tra công suất máy tính phổ biến sẽ được chia sẻ dưới đây.
TOP 3 phần mềm kiểm tra công suất nguồn máy tính hiệu quả
Để kiểu tra hiệu suất máy tính, bạn có thể tham khảo những phần mềm dưới đây.
1. Phần mềm CPUID HWMonitor
Với phần mềm CPUID HWMonitor, người dùng có thể thực hiện nhanh cách kiểm tra công suất thực của nguồn máy tính. Phần mềm được sử dụng với chức năng chính là hỗ trợ kiểm tra thông số phần cứng máy tính, đặc biệt là công suất sử dụng của các linh kiện.
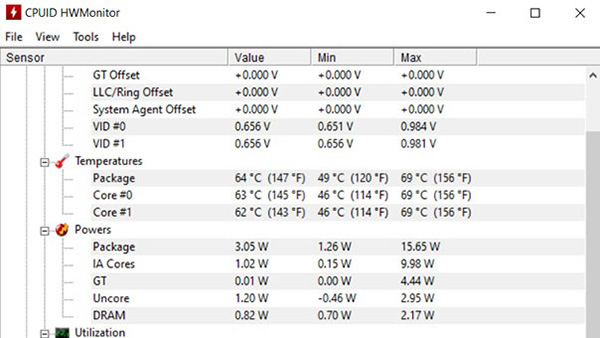
Theo đó, CPUID HWMonitor sẽ cung cấp dữ liệu báo cáo chi tiết lượng điện năng tiêu thụ của nguồn máy tính. Người dùng có thể tải và trải nghiệm ngay phần mềm CPUID HWMonitor.
2. Phần mềm CPU-Z
Phần mềm kiểm tra hiệu năng máy tính CPU-Z miễn phí cho phép người dùng dễ dàng kiểm tra các thông tin trên hệ thống máy tính đang sử dụng. Không chỉ là một phần mềm kiểm tra nhiệt độ CPU, với CPU-Z bạn có thể xem tất cả các thông tin về hệ thống như tên và phiên bản bộ xử lý, mainboard và cấu hình chipset, cấp bộ nhớ cache,... Đặc biệt người dùng còn có kiểm tra được mức tiêu thụ điện năng của nguồn máy tính.
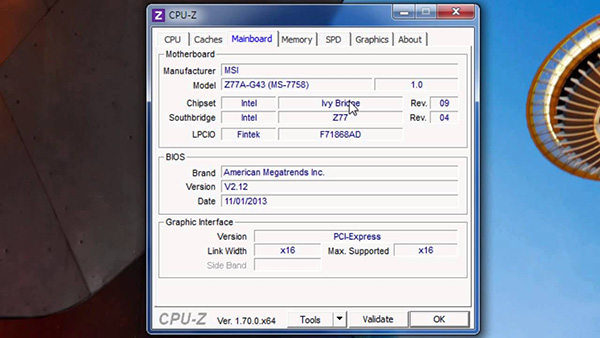
Trước khi tiến hành đo công suất máy tính, bạn cần tải và cài đặt phần mềm CPU-Z phiên bản mới nhất về máy tính. rồi khởi động nó. Tại giao diện ứng dụng CPU-Z sẽ hiển thị nhiều tab thông tin như CPU, Mainboard, Caches, Memory, SPD, Bench, Graphics và About. Để kiểm tra mức tiêu thụ điện tối đa trên CPU, bạn kiểm tra tại mục Max TDP.
3. Phần mềm Local Cooling
Công cụ Local Cooling thực hiện chức năng chính là kiểm tra chi tiết và chính xác mức độ tiêu thụ điện năng của các thiết bị trên máy tính. Local Cooling công cụ này cũng hỗ trợ người dùng tiết kiệm điện năng tiêu thụ trên thiết bị. Người dùng chỉ cần truy cập phần mềm và chọn thẻ Power, để nhìn thấy toàn bộ chi tiết mức tiêu thụ điện năng của các bộ phận trên máy tính.
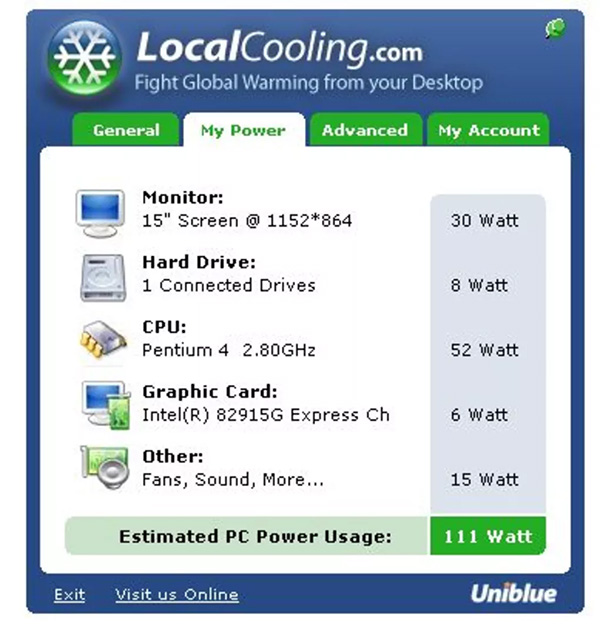
Các thiết bị đi kèm máy tính có thể kể đến như: Ổ cứng, CPU, VGA màn hình và Card màn hình, quạt hay các thiết bị ngoại vi khác như loa,… Bên cạnh đó, phần mềm Local Cooling còn cho phép người dùng tùy chỉnh môi trường trên máy tính giúp tiết kiệm điện năng tại thẻ General. Hãy tải và trải nghiệm phần mềm Local Cooling tiết kiệm năng lượng hiệu quả.
Hy vọng với những chia sẻ trong bài viết trên đây sẽ giúp ích cho người dùng dễ dàng kiểm tra công suất máy tính chi tiết từng linh kiện bằng phần mềm một cách nhanh chóng và vô cùng đơn giản.
Tương tự như CPU, GPU thì PSU (bộ nguồn) là linh kiện vô cùng quan trọng của dàn PC. Đây chính là nơi cung cấp điện để các tất cả linh kiện máy tính hoạt động trơn tru, mượt mà. Vậy cách tính công suất nguồn máy tính như thế nào cho chuẩn xác? Hãy cùng FPT Shop tìm hiểu các cách tính nguồn công suất phù hợp với máy tính nhất nhé!
Tính công suất nguồn máy tính bằng phương pháp truyền thống
Đây là cách tính công suất nguồn đơn giản, nhanh chóng và cực kỳ chuẩn xác. Với cách tính công suất nguồn máy tính này, đầu tiên bạn cần xác định được công suất của các linh kiện trong máy tính là bao nhiêu. Sau đó, cộng tất cả chúng với nhau và thêm 100W là ra công suất nguồn cụ thể. Nhờ cách tính này, bạn có thể lựa chọn được bộ nguồn phù hợp với cấu hình máy tính nhất.
Xem thêm: Alan walker live in vietnam, dj alan walker gây thất vọng tại đêm nhạc ở tp
Theo đó, công suất nguồn PC được tính theo công thức như sau:Công suất tất cả các bộ phận PC + 100W.

Tính công suất nguồn máy tính bằng phần mềm
Để thuận tiện cho việc tính công suất tiêu thụ điện của máy tính, hiện nay có rất nhiều phần mềm hoàn toàn đáp ứng được việc này.
Phần mềm CPU – Z
Đây là phần mềm không chỉ giúp bạn kiểm tra được máy điện năng tiêu thụ của máy tính mà còn cung cấp các thông số của bộ xử lý, chipset, mainboard… Để sử dụng, bạn cần tải ứng dụng và cài đặt nó trên máy tính. Khởi động app CPU – Z lên, bạn sẽ thấy giao diện hiển thị một loạt tab như CPU, Caches, Memory, SPD… Tại tab CPU bạn sẽ thấy hiển thị phần “Max TDP”. Đây chính là phần công suất tiêu thị của bộ nguồn PC.
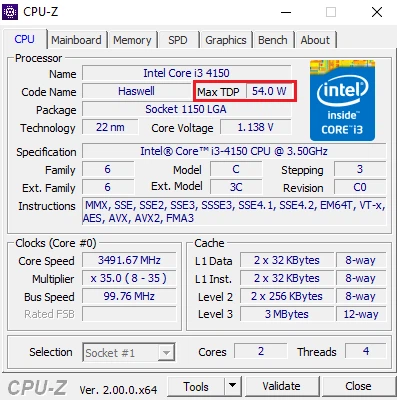
Phần mềm Local
Cooling
Tương tự như CPU – Z, Local
Cooling cũng giúp bạn xác định được công suất nguồn máy tính. Ngoài ra, ứng dụng này còn hỗ trợ làm giảm công suất tiêu thụ của máy tính. Đầu tiên, bạn cần tải phần mềm về máy tính.
Tiếp đến, hãy khởi động phần mềm và chọn “My power”. Tại tab này, bạn sẽ nhìn thấy toàn bộ công suất tiêu thụ của máy tính cũng như công suất của các linh kiện khác như: CPU, ổ cứng, card màn hình, loa, quạt… Để tiết kiệm điện năng tiêu thụ cho máy tính, hãy nhấn chọn tab “General”. Lúc này, bạn có thể chọn các mức độ tuỳ ý như: Low, Medium, High và Custom.
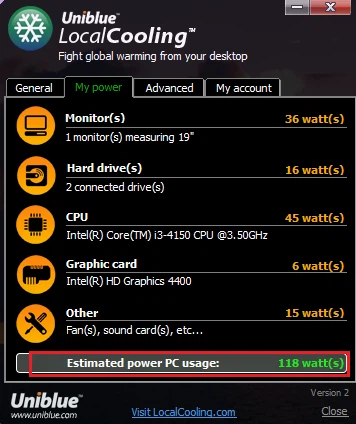
Phần mềm Overclocklator
Sau khi tải thành công phần mềm về máy tính, hãy điền đầy đủ các thông số cấu hình. Tiếp đó, nhấn “Calculator” để phần mềm bắt đầu tính công suất nguồn máy tính. Tất cả thông tin về công suất tiêu thụ của máy tính sẽ hiển thị đầy đủ ở tab “Power Supply”. Dựa vào những thông tin này, phần mềm cũng đưa ra đề xuất số lượng W phù hợp nhất với máy tính của bạn.
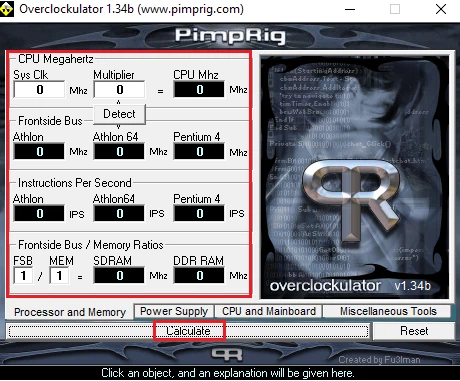
Tính công suất nguồn máy tính qua website Cooler Master

Gợi ý một số bộ nguồn PSU cho từng tầm giá
Biết cách tính công suất nguồn máy tính phù hợp sẽ giúp bạn lựa chọn được bộ nguồn phù hợp nhất. Dưới đây, FPT Shop đã tổng hợp lại một số bộ nguồn từng phân khúc để bạn dễ chọn được nguồn phù hợp. Cụ thể như sau:
Bộ nguồn PSU dưới 1 triệu đồng

Bộ nguồn PSU 1-2 triệu đồng

Bộ nguồn PSU tầm 2-3 triệu đồng

Bộ nguồn PSU trên 3 triệu đồng
Qua bài viết này, FPT Shop đã chia sẻ cho bạn cách tính công suất nguồn máy tính PC đơn giản, nhanh chóng và chuẩn xác nhất. Đồng thời cũng chia sẻ thêm những nguồn máy tính cho từng phân khúc giá, để bạn có thể chọn được nguồn ưng ý. Hy vọng bài viết hữu ích với bạn.








