Trên Chrome, quảng cáo trở thành một phần không thể thiếu trong trải nghiệm duyệt web hàng ngày của chúng ta. Tuy nhiên, đôi khi chúng có thể làm phiền và gây mất tập trung. May mắn thay, Chrome cung cấp một số cách tắt, bỏ chặn quảng cáo trên Chrome điện thoại và máy tính. Giúp chúng ta tận hưởng một trải nghiệm duyệt web thoải mái hơn. Bài viết này sẽ tìm hiểu về các phương pháp cách tắt chặn quảng cáo trên Chrome để bạn có thể tùy chỉnh trình duyệt của mình theo ý muốn.
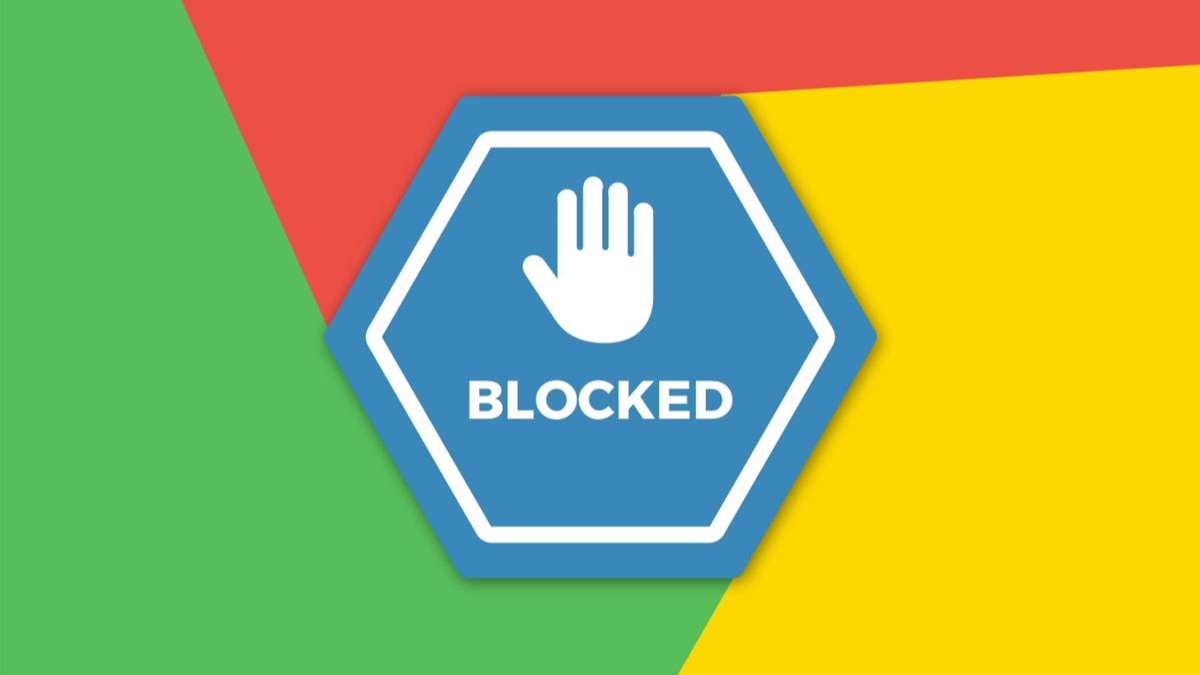
Cách tắt chặn quảng cáo Google Chrome trên máy tính
Cách tắt chặn quảng cáo trên Chrome máy tính, bạn có thể điều chỉnh các cài đặt như sau:
Đầu tiên, hãy mở trình duyệt Google Chrome trên máy tính của bạn. Tại góc trên cùng bên phải của cửa sổ trình duyệt, bạn sẽ thấy biểu tượng "Thêm" (ba dấu chấm). Nhấp vào biểu tượng này và chọn "Cài đặt" từ menu xuất hiện.
Bạn đang xem: Tắt các quảng cáo trên trang web
Trang cài đặt Chrome sẽ mở ra với nhiều tùy chọn khác nhau để bạn tùy chỉnh trình duyệt của mình. Cuộn xuống dưới và nhấp vào "Quyền riêng tư và bảo mật" để truy cập vào các tùy chọn liên quan đến quyền riêng tư và bảo mật.
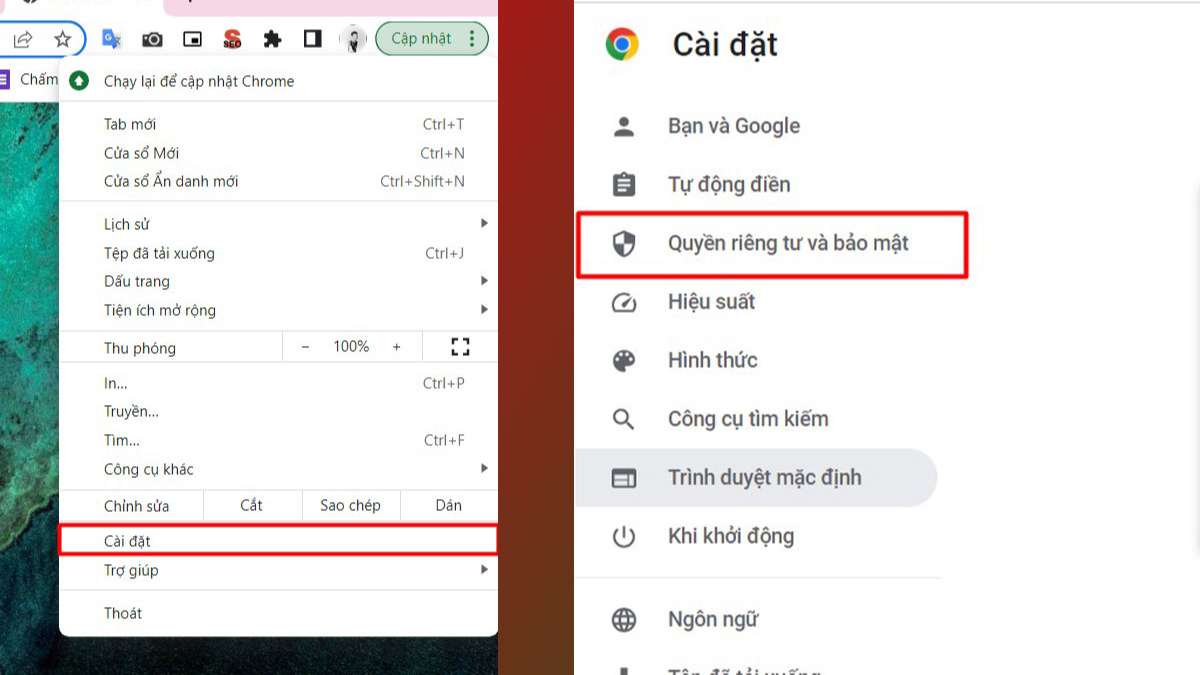
Tiếp theo, bạn sẽ thấy mục "Cài đặt trang web". Nhấp vào đây để truy cập vào các tùy chọn liên quan đến cài đặt trang web.
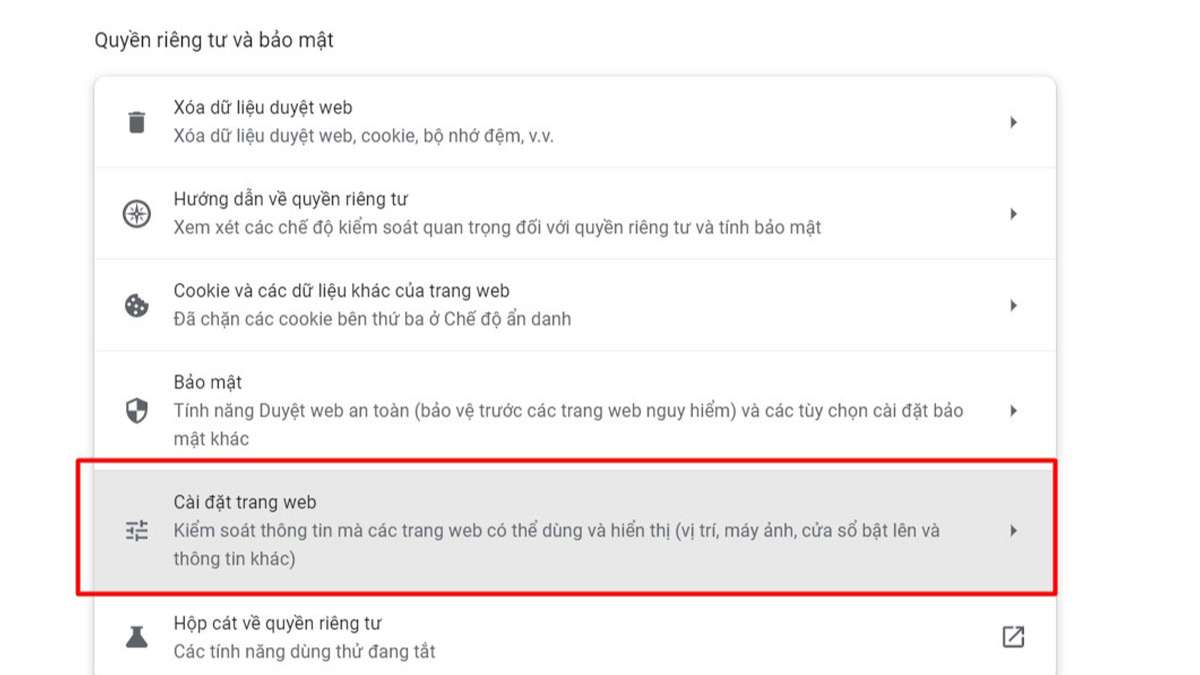
Trong danh sách các tùy chọn cài đặt trang web. Hãy tìm và nhấp vào "Các chế độ cài đặt nội dung khác". Điều này sẽ mở ra các tùy chọn liên quan đến cài đặt quảng cáo trên trình duyệt Chrome.
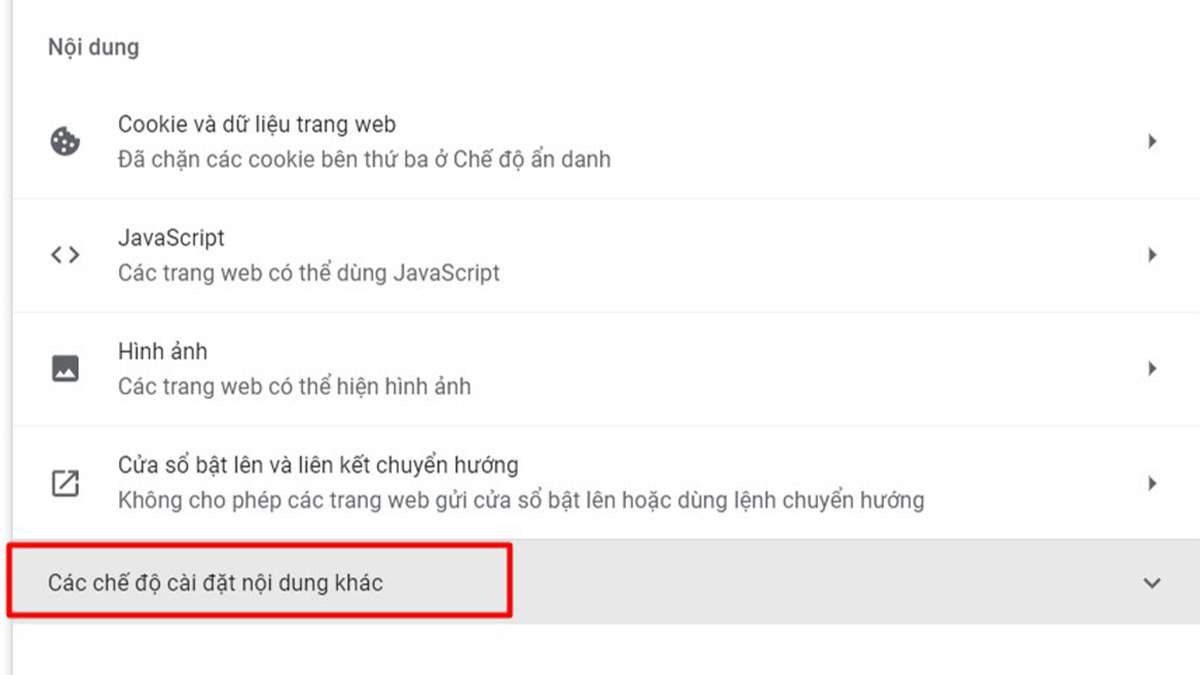
Trong phần "Quảng cáo", bạn sẽ thấy tùy chọn "Chặn quảng cáo trên các trang web". Để tắt chế độ này, đảm bảo rằng nút chuyển đổi (toggle) bên cạnh tùy chọn này được tắt đi. Khi chế độ này đã được vô hiệu hóa, Google Chrome sẽ không chặn quảng cáo trên bất kỳ trang web nào bạn truy cập.
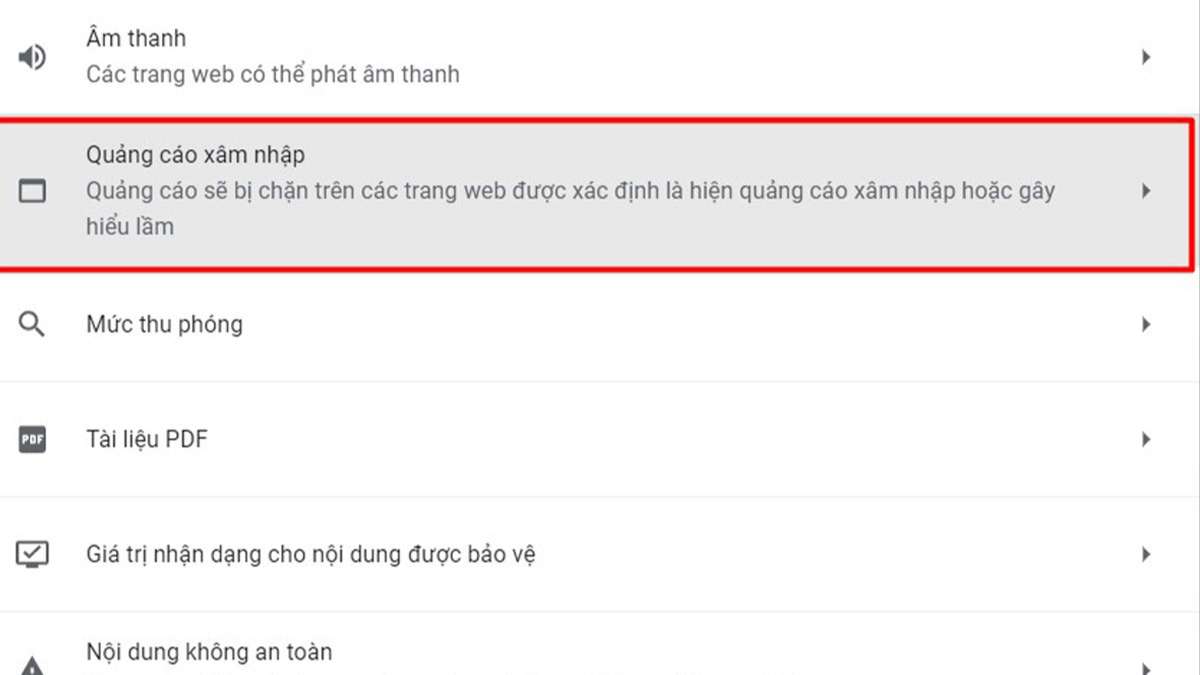
ách tắt chặn quảng cáo trên Chrome điện thoại máy tính hãy bật/tắt nút chuyển đổi để sử dụng tính năng chặn quảng cáo
Tuy nhiên, khi bạn tắt chặn quảng cáo, hãy nhớ rằng một số trang web có thể hiển thị nhiều quảng cáo gây phiền toái hoặc làm giảm trải nghiệm duyệt web của bạn. Đồng thời, cũng cần lưu ý rằng không phải tất cả các quảng cáo là an toàn. Và một số quảng cáo có thể làm xao lạc trang web hoặc đe dọa tính bảo mật của bạn.
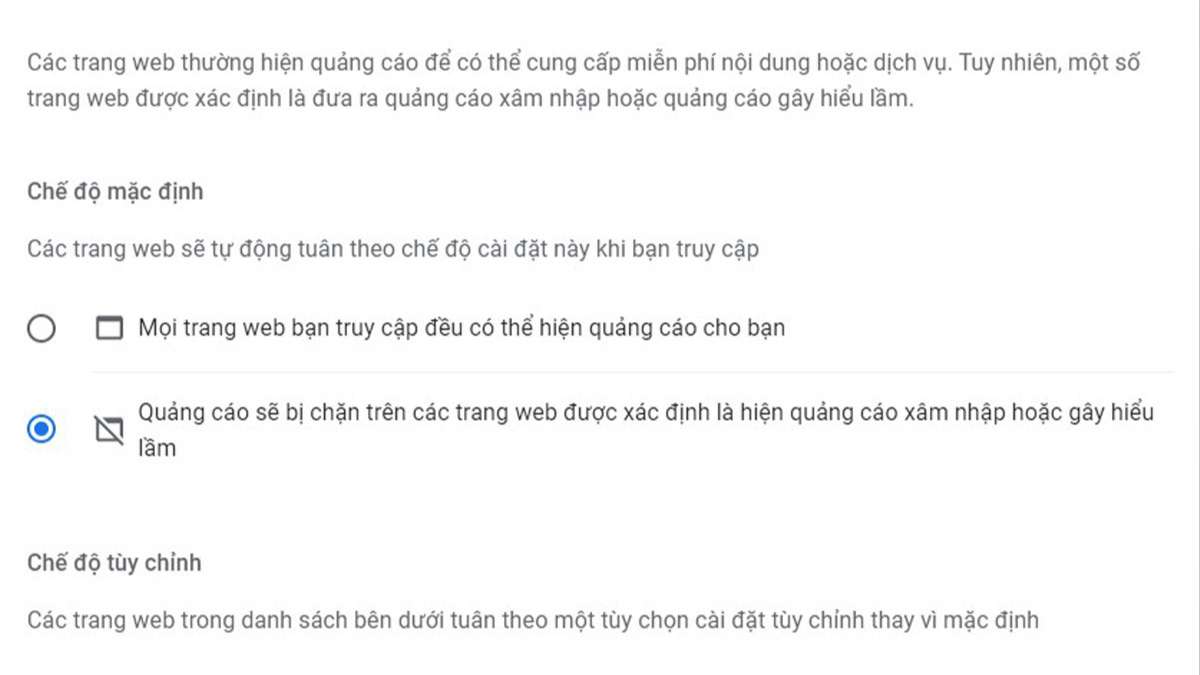
Nếu bạn gặp bất kỳ vấn đề nào liên quan đến quảng cáo trên trang web của bạn. Bạn có thể sử dụng tính năng "Báo cáo trải nghiệm quảng cáo". Để cung cấp thông tin về vấn đề và tìm hiểu cách giải quyết vấn đề đó. Bằng cách tương tác và gửi phản hồi. Bạn có thể đóng góp vào việc cải thiện chất lượng trải nghiệm duyệt web. Không chỉ cho mình mà còn cho cộng đồng người dùng Chrome khác.
Cách tắt chặn quảng cáo Google Chrome trên điện thoại
Để cách tắt chặn quảng cáo trên Chrome điện thoại, bạn có thể thực hiện các bước sau:
Đầu tiên mở ứng dụng Chrome trên điện thoại hoặc máy tính bảng Android của bạn. Tìm và nhấn vào biểu tượng "Thêm" ở góc trên cùng bên phải của giao diện Chrome. Biểu tượng này thường được biểu thị bằng ba dấu chấm ngang.
Trong menu xổ xuống, chọn "Cài đặt". Điều này sẽ mở cửa sổ Cài đặt trình duyệt. Nơi bạn có thể tùy chỉnh các cài đặt trên Chrome.
Trong trang Cài đặt, hãy cuộn xuống và chọn "Quyền riêng tư và bảo mật". Điều này sẽ hiển thị các tùy chọn liên quan đến quyền riêng tư và bảo mật trên trình duyệt.
Cách tắt chặn quảng cáo trên Chrome điện thoại điện thoại. Trong mục Quyền riêng tư và bảo mật, hãy chọn "Cài đặt trang web". Điều này cho phép bạn quản lý các cài đặt liên quan đến các trang web cụ thể.
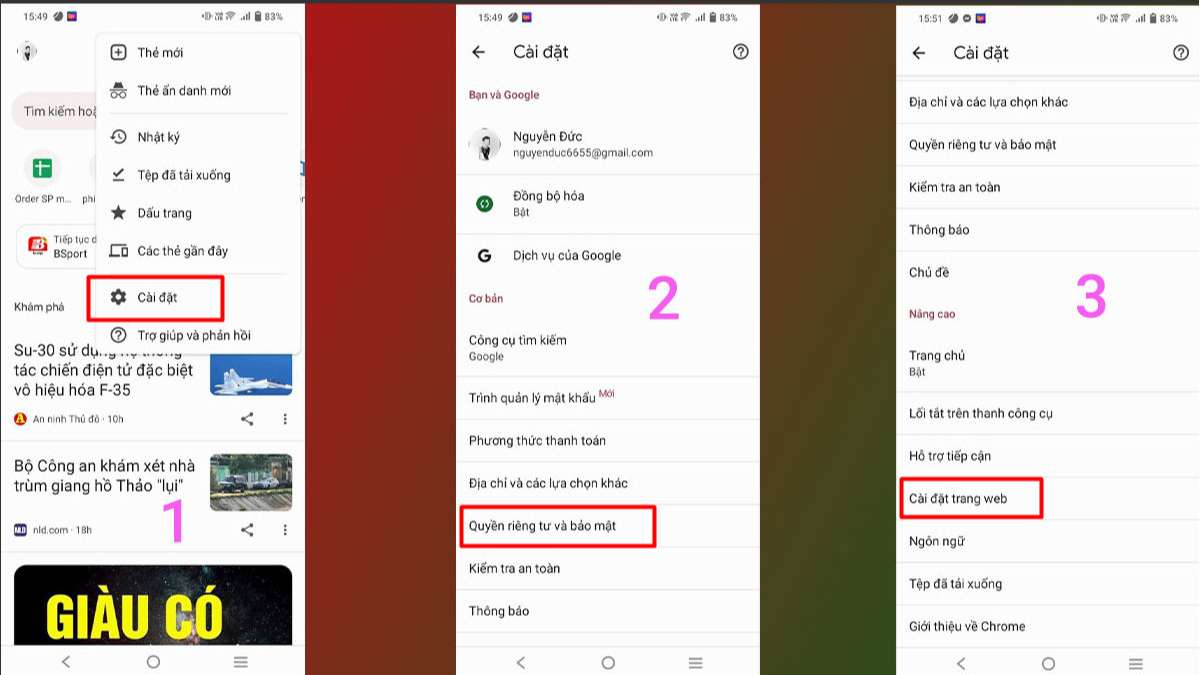
Trong danh sách các cài đặt trang web, tìm và chọn "Quảng cáo". Điều này sẽ hiển thị các tùy chọn liên quan đến chặn quảng cáo trên trình duyệt Chrome.
Trên trang Cài đặt quảng cáo, bạn sẽ thấy một tùy chọn để tắt chế độ chặn quảng cáo trên các trang web hiển thị quảng cáo xâm nhập hoặc quảng cáo gây hiểu nhầm. Hãy tắt chế độ này bằng cách nhấp vào nút chuyển đổi hoặc xác nhận tắt chức năng chặn quảng cáo.
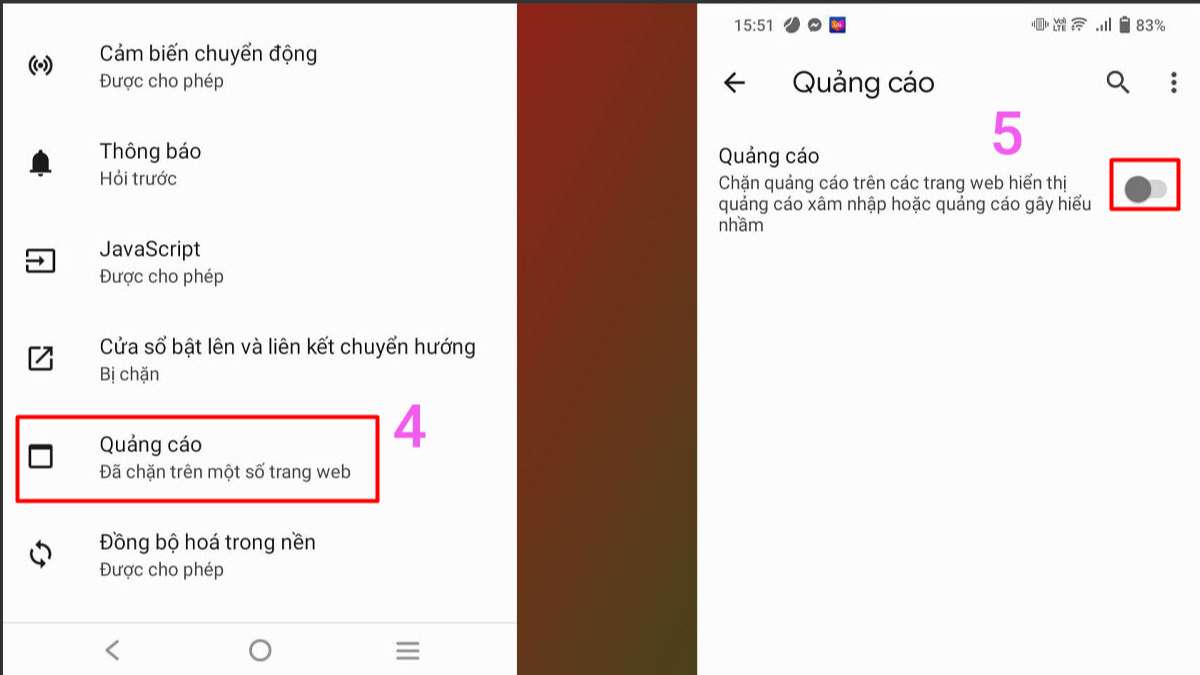
Khi đã tắt chức năng chặn quảng cáo. Bạn có thể tải lại trang web hoặc truy cập vào trang web mà bạn muốn xem quảng cáo. Lưu ý rằng khi bạn tắt trình chặn quảng cáo trên Chrome. Một số trang web có thể hiển thị quảng cáo trong quá trình duyệt. Tuy nhiên, việc cho phép quảng cáo có thể tăng số lượng quảng cáo xuất hiện. Ảnh hưởng đến trải nghiệm duyệt web của bạn. Bạn cần cân nhắc trước khi tắt chặn quảng cáo và luôn lưu ý rằng một số quảng cáo có thể không an toàn hoặc gây rối.
Cách cho phép hiển thị quảng cáo trên những trang web cụ thể
Để thêm ngoại lệ và cho phép quảng cáo trên một trang web cụ thể trên trình duyệt Google Chrome trên máy tính, bạn có thể làm theo các bước sau:
Việc đầu tiên trên máy tính của bạn, mở trình duyệt Chrome bằng cách nhấp vào biểu tượng Chrome trên màn hình hoặc trong thanh tác vụ. Truy cập vào trang trình duyệt web mà bạn muốn cho phép quảng cáo và đã bị tắt chặn quảng cáo trên Chrome.
Trên thanh địa chỉ web, bạn sẽ thấy biểu tượng khóa hoặc thông tin. Đối với trang web được trình duyệt cho là an toàn, nhấp vào biểu tượng khóa hoặc thông tin này. Nó thường được hiển thị bên trái của địa chỉ web.
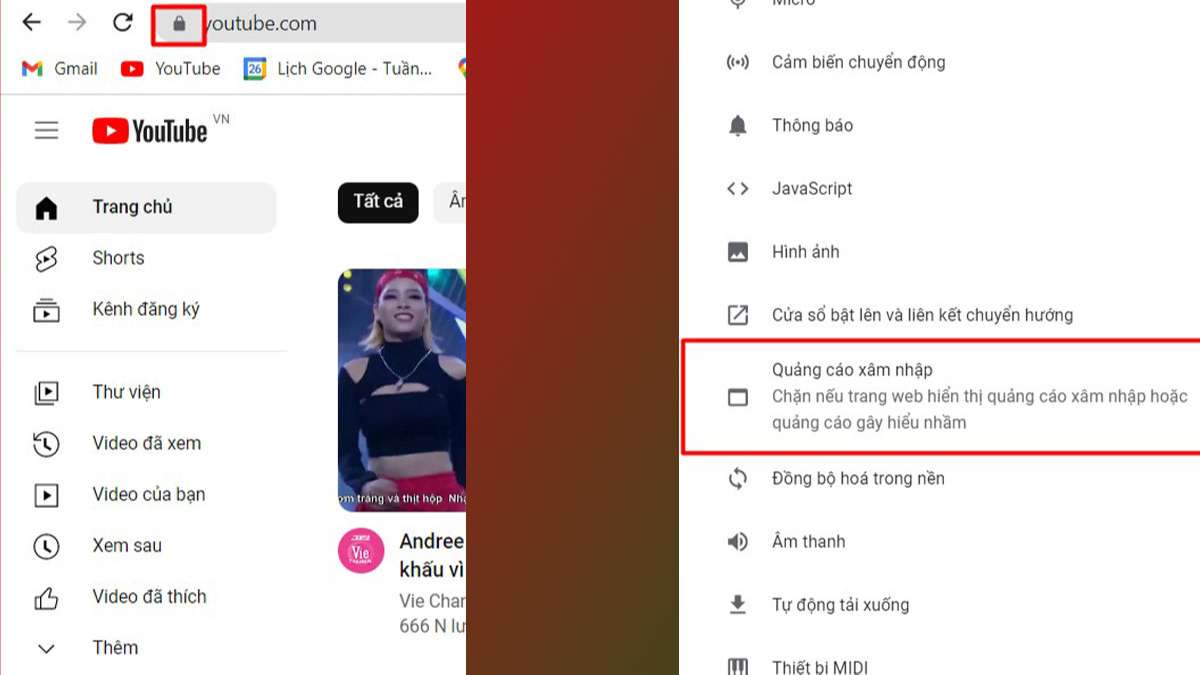
Một cửa sổ pop-up sẽ xuất hiện, hiển thị thông tin về trang web. Bao gồm các cài đặt liên quan đến quảng cáo. Tìm phần "Quảng cáo" trong cửa sổ pop-up và nhấp vào biểu tượng mũi tên. Thường được biểu thị bên phải của phần "Quảng cáo".
Trong menu xổ xuống, bạn sẽ thấy tùy chọn "Luôn cho phép trên trang web này". Chọn tùy chọn này để thêm ngoại lệ và cho phép quảng cáo trên trang web cụ thể này.
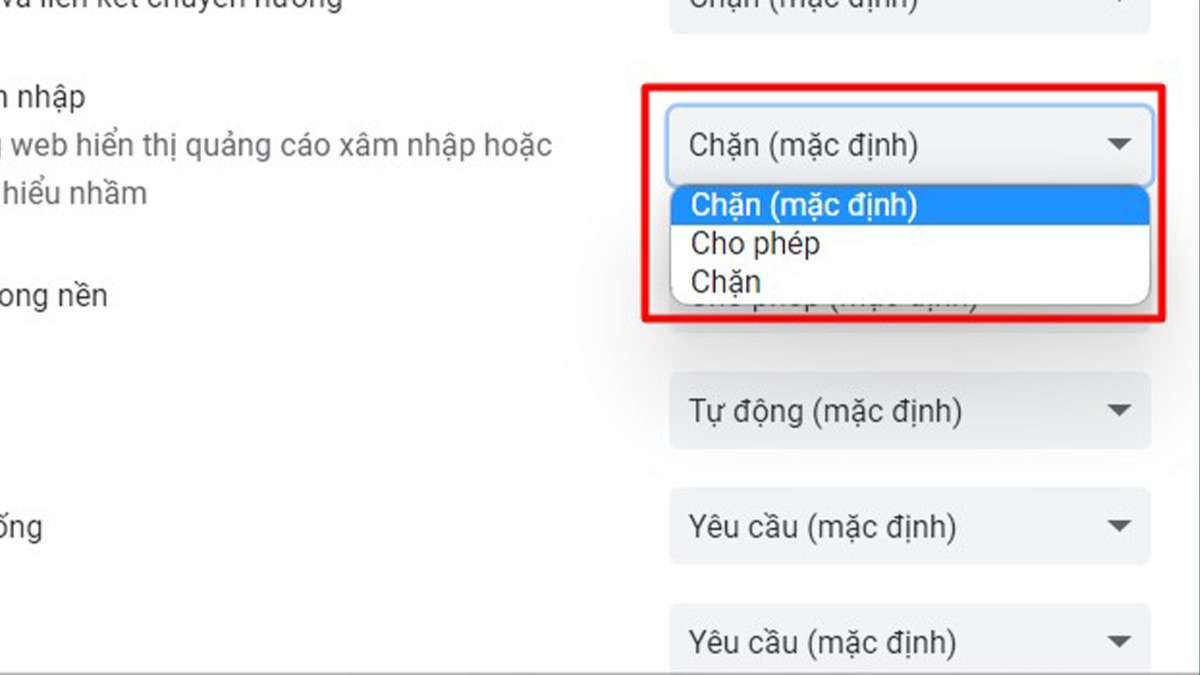
Cuối cùng, để áp dụng các thay đổi. Hãy tải lại trang web bằng cách nhấp vào nút tải lại trình duyệt hoặc nhấn phím F5 trên bàn phím của bạn.
tắt chặn quảng cáo trên Chrome, trình duyệt Chrome sẽ cho phép hiển thị quảng cáo trên trang web bạn đã thêm ngoại lệ. Bằng cách thực hiện các bước này, bạn có thể tùy chỉnh trình duyệt. Để phù hợp với nhu cầu của mình và cho phép quảng cáo trên các trang web mà bạn tin tưởng.
Tuy nhiên, hãy lưu ý rằng quyết định cho phép bỏ chặn quảng cáo trên Chrome là quyết định của bạn và cần được cân nhắc kỹ lưỡng. Mặc dù việc cho phép quảng cáo có thể giúp hỗ trợ các nền tảng trực tuyến. Duy trì trang web miễn phí, một số quảng cáo có thể không an toàn hoặc gây phiền toái. Vì vậy, khi thêm ngoại lệ và cho phép quảng cáo. Hãy luôn giữ sự tỉnh táo và đảm bảo trang web được truy cập là đáng tin cậy và an toàn.
Xem thêm: Sửa Chữa Sony Z3 Bị Mất Đèn Màn Hình Chất Lượng, Uy Tín Và Giá Tốt
Tổng kết
Cách tắt chặn quảng cáo trên Chrome trên điện thoại di động hoặc máy tính là một cách để kiểm soát trải nghiệm duyệt web của bạn. Tuy nhiên, trước khi quyết định tắt hay bỏ chặn quảng cáo, hãy nhớ rằng việc cho phép quảng cáo có thể làm tăng số lượng quảng cáo xuất hiện trên các trang trình duyêt web của Chrome và ảnh hưởng đến trải nghiệm của bạn. Ngoài ra, một số quảng cáo có thể không an toàn hoặc gây rối.
Hướng dẫn 5 cách chặn quảng cáo trên google chrome cho máy tính (có hình ảnh và các bước chi tiết minh họa). Hãy tìm hiểu để thực hiện chặn quảng cáo ngay nhé !
Khi mà Google
Chrome luôn là một trong những lựa chọn hàng đầu khi duyệt web của đại đa số người, thì hẳn bạn sẽ ít nhiều “khó chịu” khi nhìn thấy quá nhiều mẫu quảng cáo phiền phức. Theo thời gian, hẳn bạn sẽ ức chế và muốn tắt chúng đi.
Rất may là chúng ta hoàn toàn có thể tắt quảng cáo, và cách làm thì rất đơn giản. Hãy cùng tham khảo bài viết Hướng dẫn cách chặn quảng cáo trên google chrome cho máy tính của Vũ Phong Computer bên dưới nhé!
Vì sao nên chặn quảng cáo trên google chrome?
Trước khi bạn muốn tìm cách chặn quảng cáo trên google chrome, thì phải hiểu tại sao trình duyệt hàng đầu của Microsoft này lại xuất hiện chúng.
Quảng cáo xuất hiện từ rất lâu, dưới các dạng truyền thống như tờ bướm poster, radio quảng cáo, tivi quảng cáo, youtube quảng cáo, và ngay cả trên các trang web tin tức. Trong đó, quảng cáo trên Google Chrome thường xuất hiện ở các dạng phổ biến như banner hình ảnh, video được tài trợ giữa chủ web và các nhãn hàng thương mại. Tuy nhiên, thứ quảng cáo “khó chịu” hơn cả là các virus đã “thiết lập sâu” vào hệ thống.
Với trường hợp thứ nhất như các pop-up/banner đơn giản, thì bạn chỉ cần cài tiện ích mở rộng Adblock Plus hoặc Ad
Block là mọi thứ sẽ ổn. Nhưng nếu bạn “xui rủi” rơi vào trường hợp thứ hai thì cần phải sử dụng các chương trình quét virus máy tính chuyên dụng để “kiểm tra & xóa” đi các virus “ẩn”. Thậm chí, nếu muốn yên tâm hơn thì có thể phải cài lại Win rất phiền phức và tốn thời gian.
5 Cách chặn quảng cáo trên google chrome máy tính
Hiện nay, có rất nhiều cách chặn quảng cáo trên google chrome máy tính hiệu quả. Vũ Phong Computer sẽ đưa ra ... cách phổ biến và dễ thực hiện ngay với các bạn không rành về tin học
Chặn quảng cáo trên Chrome bằng tiện ích Ad
Block
Cách này thì rất đơn giản vì bạn trực tiếp “tận dụng” tiện ích Ad
Block của Google Chrome luôn. Các bước như sau:
Bước 1:Truy cập linkhttps://getadblock.com/. Sau đó, nhấp GET ADBLOCK NOW, thì bạn sẽ thấy trang Add extension tương ứng của trình duyệt Chrome.
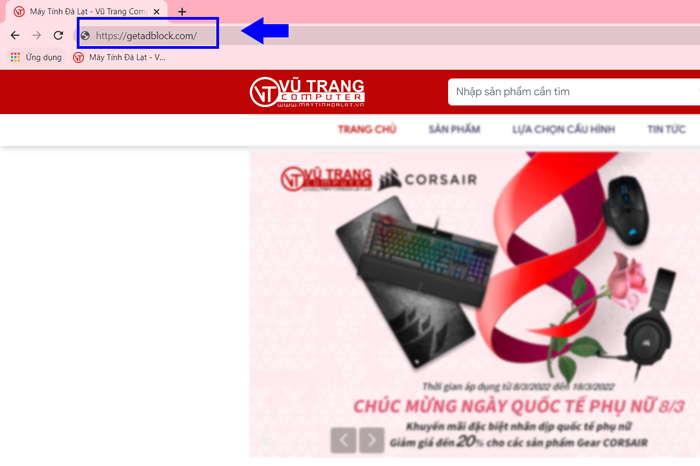
Bước 2:bấm vào button: Get Adblock Now
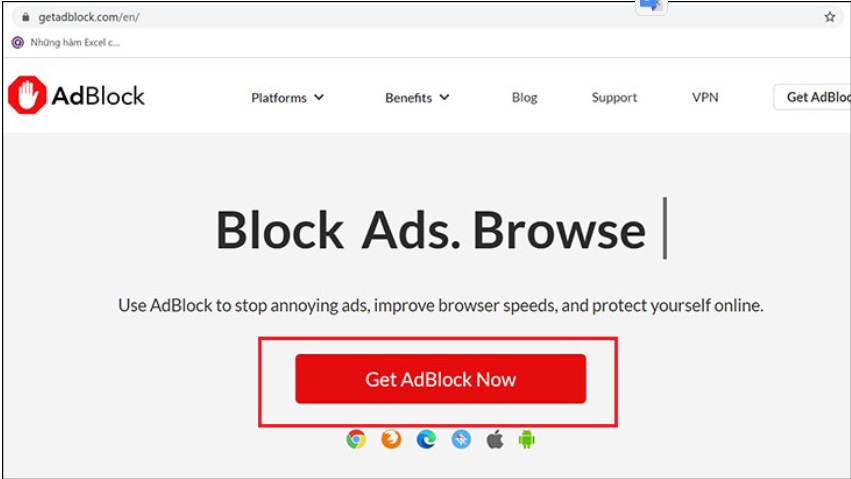
Bước 3:Nhấp tiếp vào Add extension (Thêm tiện ích), sau đó bạn F5 trang khi Ad
Block hoàn tất cài đặt
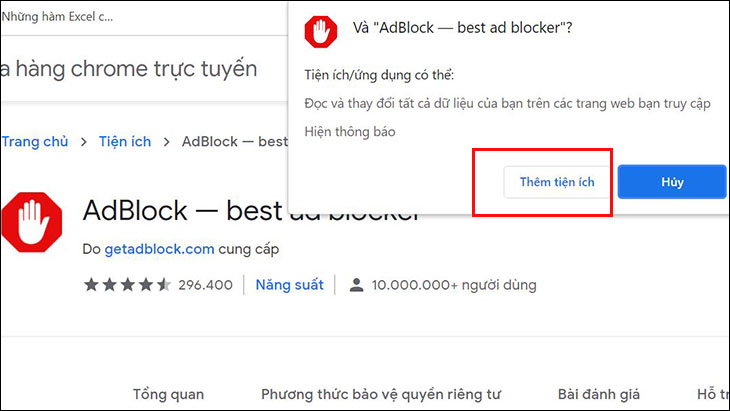
Bước 4: Sau đó bạn Nhấp biểu tượng Ad
Block ở bên trên góc phải màn hình để truy cập tiếp phần cài đặt chặn quảng cáo một cách chi tiết hơn.
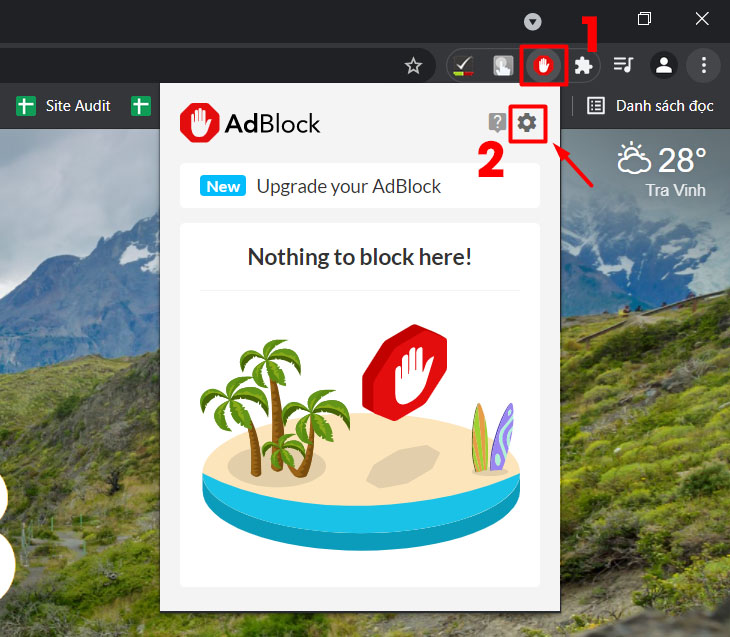
Bước 5:bạn nhấp vào FILTER LISTS ở hộp Acceptable Ads, và nhấp “bỏ” dấu tick. Điều này sẽ tăng số lượng quảng cáo mà Ad
Block chặn.
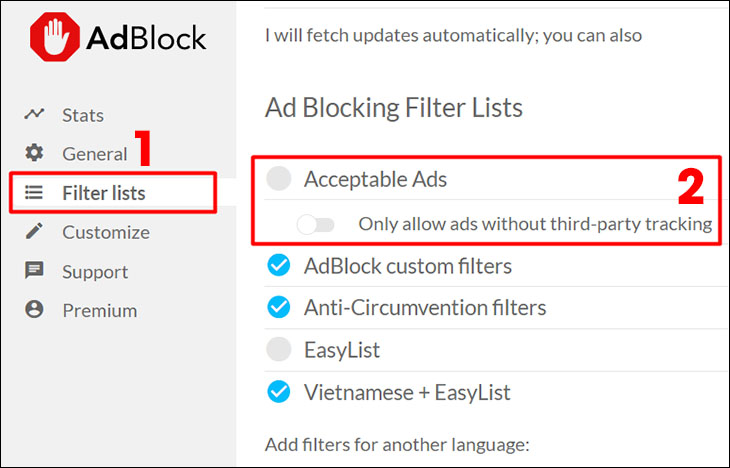
Cuối cùng, bạn nên kiểm tra thêm các tùy chọn chặn quảng cáo khác như Adblock Warning Removal list, Antisocial filter list, Easy
Privacy,...
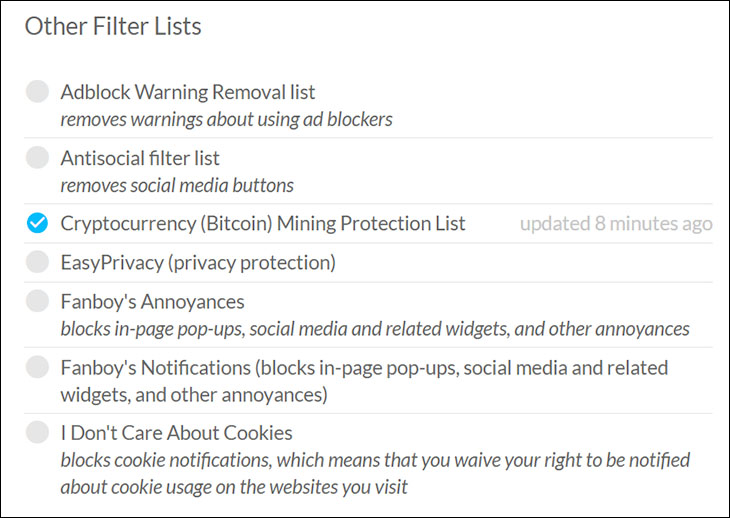
Chặn quảng cáo trên Chrome bằng tiện ích Ad
Block Plus
Cách này thì cũng tương tự như tiện ích Ad
Block. Thao tác thì rất đơn giản vì bạn cũng trực tiếp “tận dụng” tiện ích của Google Chrome. Các bước như sau:
1.Truy cập vào đường https://adblockplus.org/ trong Google Chrome. Sau đó, Nhấp vào Get Adblock Plus for Chrome thì bạn sẽ thấy trang Add extension tương ứng của trình duyệt Chrome.
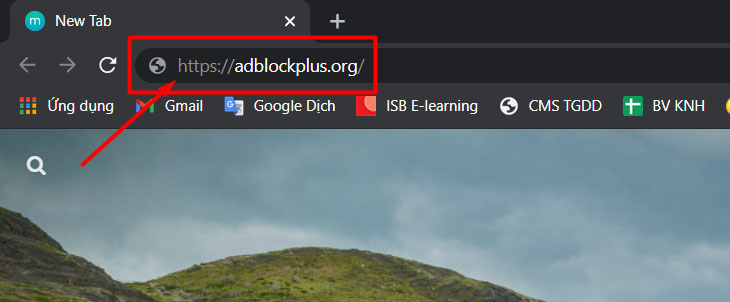
2. Nhấp vào Add extension, Adblock Plus sẽ tự động cài đặt vào trình duyệt của bạn. Bạn nhớ F5 trang khi Adblock Plus hoàn tất cài đặt.
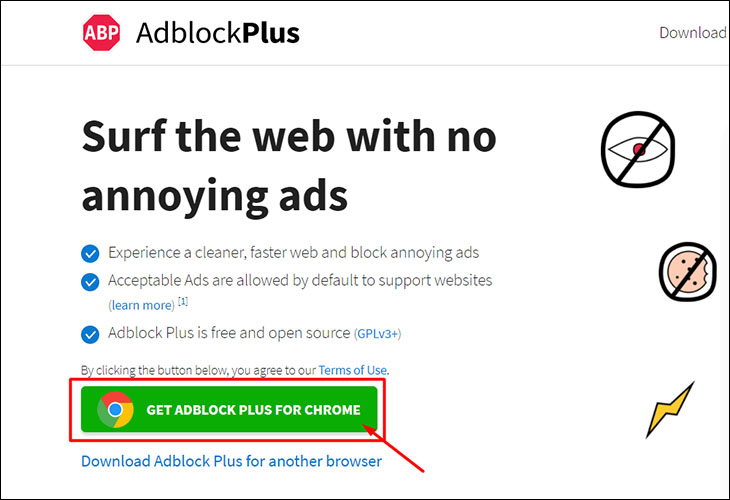
3. Nhấp vào Add extension, Adblock Plus sẽ tự động cài đặt vào trình duyệt của bạn. Bạn nhớ F5 trang khi Adblock Plus hoàn tất cài đặt.
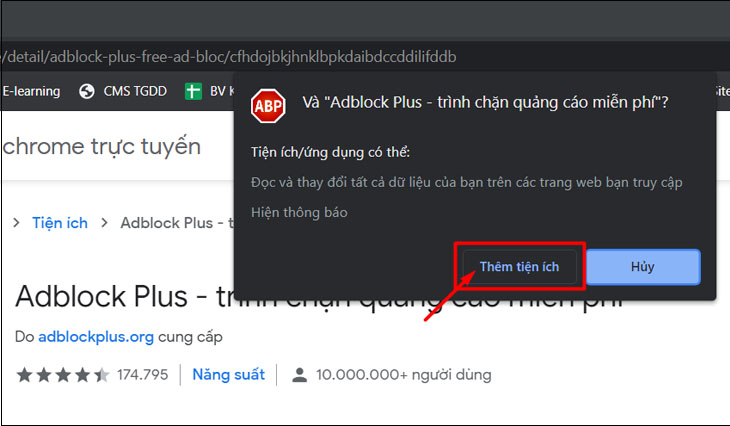
4. Sau đó bạn Nhấp biểu tượng Adblock Plus ở bên trên góc phải màn hình để truy cập tiếp phần cài đặt chặn quảng cáo một cách chi tiết hơn.
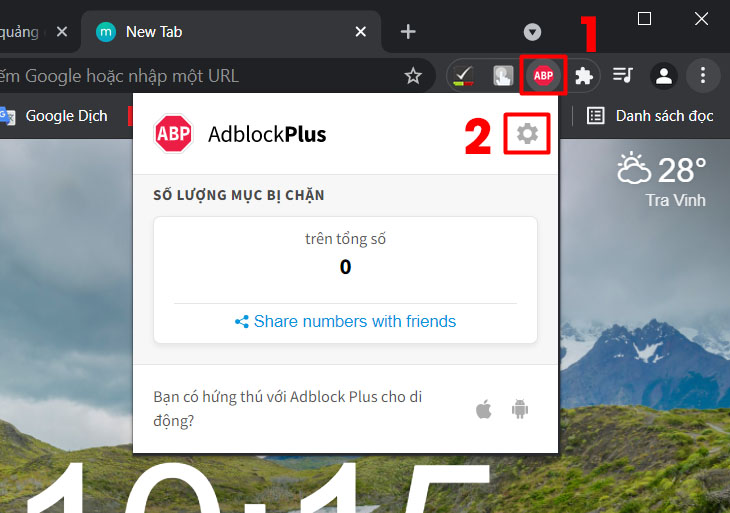
5. Đến phần này thì bạn nhớ bỏ dấu tick ở hộp “Allow Acceptable Ads” để loại bỏ tối đa các quảng cáo phiền toái.
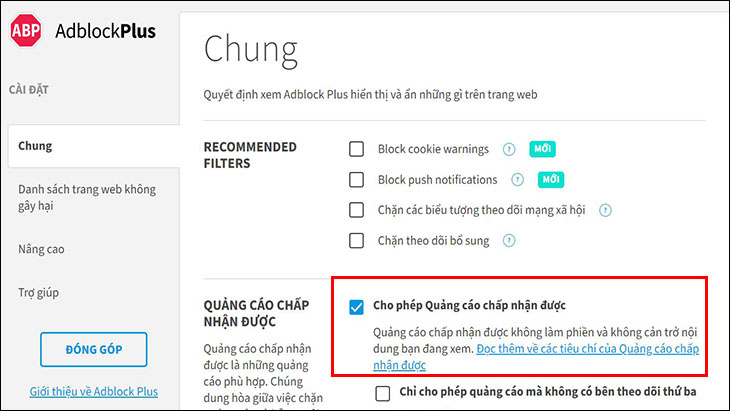
Lưu ý rằng việc cài hai tiện ích mở rộng “chặn” quảng cáo này sẽ tăng hiệu quả lên nhiều lần hơn. Nhưng điều này cũng khiến bạn bị hạn chế xem các quảng cáo “hay ho”, nên cũng cần xem xét kĩ khi bạn đang làm việc trong lĩnh vực truyền thông và cần thêm các ý tưởng mới.
Tận dụng menu setting trên laptop
Nếu bạn ngại cài đặt phần mềm, thì hãy xem qua cách Tận dụng menu setting trên laptop. Chỉ bằng vài thao tác đơn giản, thì bạn cũng hạn chế lượng lớn quảng cáo phiền phức. Các bước gồm:
1.Mở Google chrome và chọn nút vào biểu < ⋮ > trên góc phải màn hình. Tiếp tục, bạn chọn Settings (cài đặt) để mở ra trang cài đặt mới.
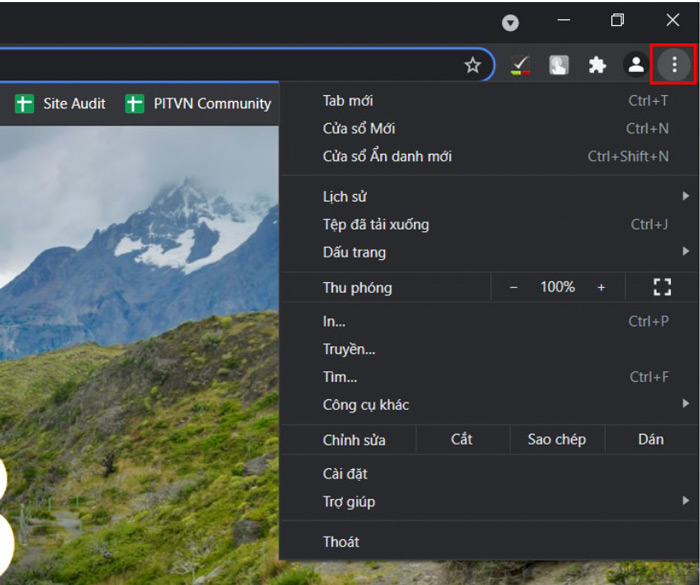
2. Tiếp theo, bạn truy cập vào mục Quyền riêng tư và bảo mật, và chọn Cài đặt trang web. Tiếp tục, bạn chọn mục Nội dung, sau đó chọn Các chế độ cài đặt nội dung khác.
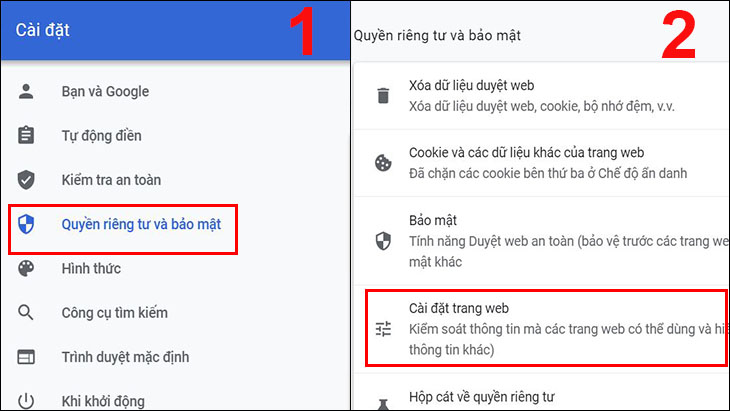
3. Cuối cùng, bạn chọn mục Quảng cáo (Ads) và tick vào ô “Chặn quảng cáo trên các trang web hiển thị quảng cáo xâm nhập hoặc quảng cáo gây hiểu nhầm”.
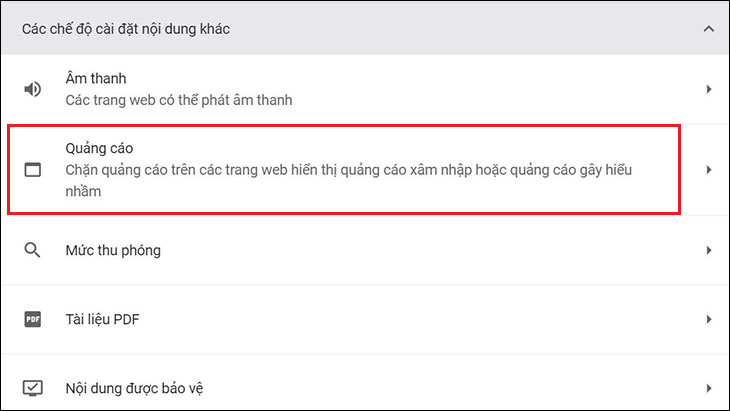
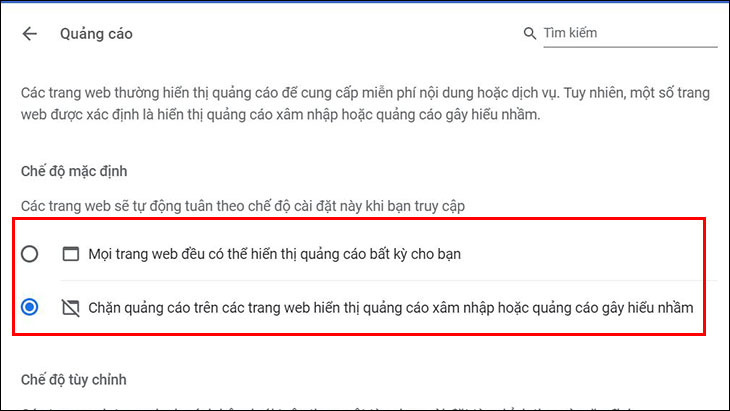
Chặn quảng cáo trên Chrome bằng KIS
Bạn nên biết rằng phần mềm diệt virus không chỉ giúp loại bỏ mã độc mà còn có thể ngăn chặn các quảng cáo “phiền toái độc hại”. Trong đó, Kaspersky Internet Security (KIS) là một trong những lựa chọn hàng đầu thế giới hiện nay. KIS hỗ trợ cả chế độ online và offline, hệ điều hành Windows và mac
OS, cũng như cho ph1p chế độ thử miễn phí trong vòng 30 ngày.
Mức chi phí “mua chính thức” cũng khoảng vài trăm ngàn cho một năm sử dụng, nên đây cũng là một gợi ý tuyệt vời so với mặt bằng chung với các phần mềm bảo mật khác. Thực tế, KIS được đánh giá rất cao về độ uy tín, hiệu quả và cách sử dụng dễ dàng.
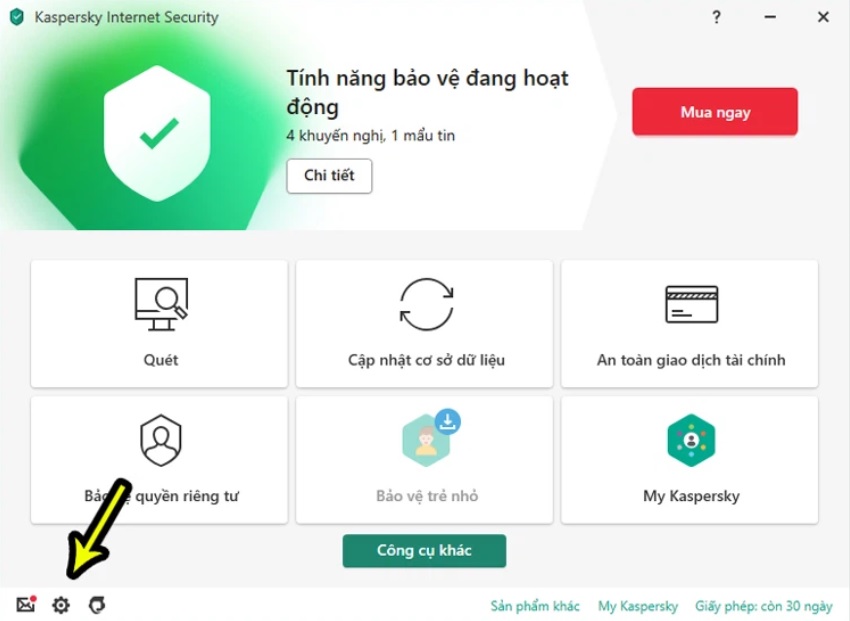
Dùng phần mềm chặn quảng cáo trên google chromecủa bên thứ ba
Gợi ý rằng bạn cũng có thể sử dụng các phần mềm chặn quảng cáo của bên thứ ba khác, ví dụ như Ad
Guard, u
Block Origin, Ghostery, Privacy Badger và hơn thế nữa. Tùy thuộc vào nhu cầu, mức chi phí mà bạn nên cân nhắc để có lựa chọn phù hợp nhất.








