Sửa lỗi không kết nối được màn hình hiển thị qua cổng HDMI. Trong nội dung bài viết này ta đã xem phương pháp sửa lỗi liên kết giữa đầu vào và áp ra output đều là HDMI.
Bạn đang xem: Kết nối laptop với màn hình lcd qua cổng hdmi
“Màn hình nghịch game cao cấp sẽ cung cấp một tài năng hiển thị để chơi game tốt nhất. Cùng rất một danh sách những tính năng để tương xứng với vận tốc phản ứng của tín đồ chơi. Và màn hình hiển thị sẽ hiển thị hình ảnh rõ ràng và không bị bóp méo. Từ bỏ đó mang lại trải nghiệm đùa game tốt nhất. “
Với màn hình hiển thị 4K (2560 x 1440). Bạn cũng có thể nhận được tỷ lệ làm bắt đầu “Ultra Low Motion Blur” (85 Hz – 120 Hz). Hoặc vận tốc “Refresh” lên 144 Hz bằng cách sử dụng “NVidia G-Sync”.
Tuy nhiên, đã có không ít phàn nàn về screen với cổng HDMI trên screen chơi game. Như màn hình Dell S2716DG. Với các lỗi không liên kết được màn hình qua cổng HDMI với HDMI.
Người dùng gồm thể gặp mặt lỗi không liên kết được màn hình qua cổng HDMI. Trong những lúc kết nối với một màn hình hiển thị mới.Hoặc sự cố xuất hiện bất chợt ngột sau khi sử dụng .Trường đúng theo lỗi không kết nối được màn hình hiển thị qua cổng HDMI sau đó 1 khoảng thời hạn sử dụng. Rất có thể liên quan mang lại việc thay đổi màn hình giữa hai máy tính xách tay cá nhân.
Bạn hoàn toàn có thể đang sử dụng screen trong thứ tính làm việc của bạn. Cùng đổi nó sang máy tính xách tay chơi game. Khi đưa nó quay lại máy tính để làm việc, nó không tồn tại gì hiển thị.
Không có tại sao chính thức nào lý giải tại sao vấn đề đó xảy ra. Nhưng có vẻ như như screen bị kẹt lại với một số cài đặt không tương thích với “đầu ra HDMI của PC”.
Màn hình cao cấp thường có không ít hơn một cổng đầu vào. Thông thường, màn hình kèm theo với nguồn vào VGA được đặt làm nguồn vào mặc định. Nếu bạn chuyển đổi cổng nguồn vào sang HDMI thì các bạn sẽ không nhấn được biểu đạt qua cáp HDMI. Và laptop của bạn sẽ không phát chỉ ra nó. Đây là nguyên nhân tại sao đầu vào HDMI không có tín hiệu trên screen của bạn.
Sửa lỗi không liên kết được màn hình hiển thị qua cổng HDMI
Đây là cách chúng ta cũng có thể làm mang lại màn hình chuyển động trở lại. Điều này vận dụng cho trường hợp bạn đang sử dụng kết nối cổng HDMI cùng với cổng HDMI. Cùng không thông qua cổng Mac “m
DP”.
Phương pháp 1: Reset màn hình
Phương pháp này sẽ giúp cho các màn hình đã chạm chán phải sự cốđột ngột. Việc “Reset” màn hình thực sự gồm nghĩa là chúng ta phải đem hết điện vẫn tích trữ để thực hiện hoàn toàn.
“Các màn hình thường gồm tụ điện để lưu trữ. Do vậy, trong cả khi sẽ rút dây gặm điện. Thiết bị điện tử vẫn rất có thể đủ mức độ để bảo trì các thiết lập cuối cùng.”
Các cách để “reset” màn hình:
Tắt màn hình.Ngắt liên kết cáp đoạn clip HDMI từ cả nhì đầu.Ngắt kết nối cáp nguồn của màn hình hiển thị từ vùng sau / dưới thuộc của màn hình.Nếu màn hình hiển thị có nút nguồn; Nhấn nút và giữ nó trong ít nhất 30 giâyKết nối lại cáp năng lượng điện với màn hình. Đầu kia yêu cầu được cắm trực tiếp vào ổ cắn điện. Không bao gồm UPS hoặc thiết bị phòng sét.Kết nối lại cáp đoạn clip HDMI và thử lại.
Cách 2: Kiểm tra kết nối cáp của bạn:
Lỗi không liên kết được screen qua cổng HDMI hoàn toàn có thể do lỏng.
Kết nối HDMI ko vừa vặn vẹo như một thành phần và đôi khi trượt ra nếu sản phẩm được dịch rời nhẹ. Nếu đấy là một vấn đề. Hãy coi xét việc khóa cáp HDMI của bạn. Chúng ta cũng có thể mua khóa cáp.
Cách 3: đổi khác nguồn đầu vào màn hình sang HDMI
Màn hình với nguồn vào HDMI thường có khá nhiều nguồn tín hiệu, bao gồm VGA, DP cùng DVI. Ngõ vào đồ họa thường là đầu vào mặc định. Để tùy chỉnh thiết lập nguồn mang lại HDMI, chúng ta cần thay đổi cài đặt trong thực đơn màn hình.
Một số màn hình hiển thị có một nút thường ở phía trái của nút “Power” nhưng mà sẽ hiển thị các cổng đầu vào. Đối cùng với những màn hình hiển thị khác. Bạn sẽ cần nhị hoặc ba phối kết hợp để biến hóa đầu vào màn hình của khách hàng sang HDMINếu bạn có nhiều đầu vào HDMI. Bạn sẽ cần buộc phải thử tất cả các nguồn vào để soát sổ xem nó hoạt động. Ngoài ra, bạn có thể kiểm tra tên của đầu vào HDMI. Các bạn đưa cáp vào phương diện sau của màn hình và khớp với nguồn vào đó với nguồn trong menu.
Sửa lỗi không liên kết được màn hình hiển thị qua cổng HDMI
Cách 4. Kiểm tra setup độ phân giải đoạn phim của sản phẩm nguồn của bạn:
Lỗi không kết nối được screen qua cổng HDMI cũng có thể do phần mua đặt.
Nếu đầu đĩa của khách hàng hoặc sản phẩm công nghệ nguồn HDMI khác bao gồm trình đơn thiết lập đầu ra độ sắc nét video. Hãy chất vấn xem nó dành được đặt thành auto hay không.
Nếu vậy, hãy để lại kích thước cho phù hợp với độ phân giải gốc của TV hoặc thứ chiếu đoạn phim của bạn. (ví dụ 720p, 1080p hoặc 4K nếu khách hàng có TV hoặc vật dụng chiếu video 4K ). Cùng xem liệu có đem lại kết quả ổn định rộng không.
Kết nối PC / máy vi tính với TV sử dụng HDMI
Lỗi không kết nối được màn hình hiển thị qua cổng HDMI khi kết nối với TV.
Với nhiều khách hàng sử dụng máy tính xách tay hoặc máy tính xách tay và xuất ra màn hình hiển thị TV. Vấn đề hoàn toàn có thể nảy sinh lúc thử kết nối máy vi tính PC / máy vi tính được vật dụng HDMI cùng với TV bao gồm HDMI.
Trước tiên, bảo đảm an toàn rằng chúng ta vào setup PC / laptop và hướng dẫn và chỉ định HDMI là kết nối đầu ra mặc định. Nếu chúng ta không thể đã đạt được tín hiệu hiển thị trên screen TV, hãy thử phần đông điều sau:
1. Thử khởi rượu cồn PC / Laptop của người sử dụng với cáp HDMI kết nối với TV vẫn bật.
2. Bạn có thể thử khởi hễ PC / máy tính xách tay trong lúc TV sẽ tắt và tiếp nối bật TV.
3. Nếu những tùy lựa chọn trên ko hoạt động. Thử khởi hễ PC / máy tính xách tay trước, cùng với TV trên. Hãy kết nối cáp HDMI đối với tất cả PC / máy vi tính và TV.
Nếu toàn bộ các tùy chọn này thất bại. Nếu TV của chúng ta có đầu vào VGA , bạn có thể phải áp dụng nó nạm thế.
Cuối cùng:
Nếu các phương pháp trên không nhận được tín hiệu đầu vào của doanh nghiệp trở lại. Chúng ta nên liên hệ với bộ phận hỗ trợ. Điều này chủ yếu áp dụng cho tất cả những người mà không khi nào nhận được một tín hiệu từ trên đầu vào HDMI của họ sau khi mua.
Dell đang thừa nhận vấn đề HDMI với màn hình S2716DG chạy trên phiên bạn dạng A00 cùng A01. Được biết là lỗi HDMI đã có được sửa chữa cho tất cả máy tính cùng XBOX hoặc Play Station trong bản sửa đổi A03.
Bạn gồm thể cho biết thêm số hiệu của screen bằng cách:
Kiểm tra hộp.Hoặc bằng phương pháp kiểm tra nhãn dán phía sau màn hình ở cuối số serial như trong hình dưới đây.
Những mẫu máy tính có trang bị screen 14 tốt 15 inch đa phần chỉ giành riêng cho việc học tập hay thao tác làm việc đơn giản.Nên khi coi phim vui chơi giải trí hay game play đỉnh cao thì những màn hình hiển thị này nói theo một cách khác là hơi bé dại cho trải nghiệm tốt nhất. Để nâng cao tình trạng này thì bạn chỉ cần kết nói máy tính với màn hình LCD phía bên ngoài để gồm được không khí trải nghiệm to hơn.
Vậy bạn đã biết cáchchuyển màn hình laptop sang screen pchay chưa? Hãy theo dõi rất nhiều hướng dẫn của Máy Tính An Phát sau đây để dễ ợt thực hiện cách chuyển màn hình máy tính xách tay sang screen ngoài nhé.
Xem thêm: Lấy ảnh chụp màn hình hoặc bản ghi màn hình trên máy mac, sao chép và dán văn bản cũng như hình ảnh
Cách đưa màn hình máy tính sang màn hình hiển thị ngoài cho kết quả thế nào?
- vấn đề chuyển chế độ màn hình máy tính xách tay này sẽ cho người dùng hoàn toàn có thể thoải mái hưởng thụ những bộ phim bom tấn bên trên một màn hình rộng hơn, thoải mái hơn.
- Các screen LCD hiện nay thường có độ phân giải cao, mang đến hình hình ảnh sống động, sắc đẹp nét và đặc trưng và to nhiều hơn hẳn màn hình laptop.
- với khi quan trọng thì chúng ta cũng có thể sử dụng nó như màn hình hiển thị chiếu cho các bài thuyết trình.
Công cầm cố để chuyển màn hình máy tính xách tay sang LCD:
- screen LCD hoặc vô tuyến LCD có cổng VGA
- Chiếc máy tính xách tay bạn vẫn sử dụng
- Cáp chuyển đổi màn hình máy tính VGA

Chuyển màn hình máy tính xách tay sang pc đến trải nghiệm thoải mái và dễ chịu hơn
Chuyển màn hình máy vi tính sang màn hình rời
Xác định đầu ra video clip của laptop
Việc thứ nhất khi thực hiện cách gửi màn hình máy tính sang lcd đó chính là bạn cần khẳng định đầu ra của laptop. Bây giờ hầu hết máy tính laptop đều sở hữu duy độc nhất 1 cổng kết nối hiển thị, sau đây là một vài loại liên kết chính nhưng mà laptop hoàn toàn có thể sử dụng:
- Trên máy vi tính hệ điều hành Windows:
HDMI: cổng 6 cạnh hình nón có trên máy vi tính hệ điều hành Windows.
Display
Port: cổng gồm một góc nhọn, những góc không giống vuông.
VGA/ DVI: cổng VGA tất cả màu cùng với những lỗ, còn cổng DVI màu đen với lỗ và khoảng tầm trống tại 1 bên.
- Trên máy tính xách tay Mac:
Thunderbolt 3: cổng hình oval nằm ở cạnh đồ vật Mac
Book.
HDMI: cổng 6 cạnh hình nón.
Mini Display
Port: cổng 6 cạnh có trên laptop Mac cũ.
Xác định đầu vào video clip của màn hình
Màn hình laptop thường chỉ có 1 cổng vào, trong khi screen ngoài thì có khá nhiều cổng nhiều chủng loại hơn. Các bạn sẽ nhìn thấy cổng HDMI giỏi cổng Display
Port ngơi nghỉ phía sau của các màn hình. Ở một số screen cũ, các chúng ta cũng có thể dễ dàng thấy cổng đồ họa hay DVI ở phía sau.
Thử nối cổng liên kết của máy tính xách tay với màn hình ngoài
Nếu đồ vật tính máy tính xách tay và màn hình hiển thị ngoài gần như được thiết bị cổng HDMI phổ biến thì chúng ta có thể sử dụng cáp tất cả đầu nối tương tự giống hệt để kết nối 2 thiết bị:
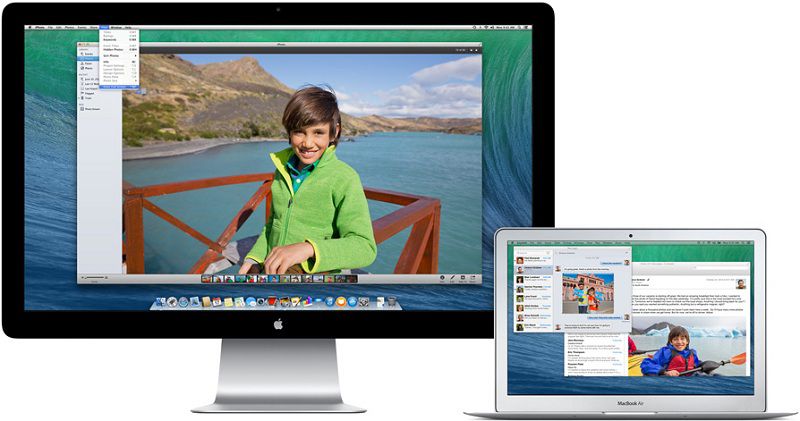
Việcchuyển screen máy tínhcho các bạn xem phim quality hơn
Mua cáp thay đổi nếu bắt buộc thiết
Nếu màn hình hiển thị rời phía bên ngoài yêu cầu chuẩn kết nối khác với loại trên vật dụng tính máy vi tính thì thì bạn phải mua cáp chuyến qua cổng bên trên máy laptop của mình với cổng trên màn hình ngoài. Một số cổng cơ bạn dạng và phổ cập nhất có:
HDMI – to - Display
Port
Mini Display
Port – to lớn - Display
Port
Display
Port – khổng lồ - HDMI
USB-C – to lớn – HDMI
Nếu bạn không download cáp chuyển đổi thì quá trình chuyển màn hình máy tính xách tay sang màn hình ngoài sẽ gặp nhiều khó khăn hoặc ko thể tiến hành được.
Cắm dây và bật màn hình lên
Kết nối màn hình hiển thị ngoài với nguồn tích điện rồi sau đó dấn nút Power nhằm bật.
Kết nối laptop với màn hình
Cắm một đầu cáp vào máy tính laptop và đầu cáp sót lại thì gặm vào screen ngoài.
Nếu người tiêu dùng phải mua cỗ chuyển đổi, thì các bạn cần thực hiện cắm adapter vào nguồn điện.
Chờ màn hình máy tính xách tay hiển thị trên screen ngoài
Sau khi màn hình hiển thị desktop với những hình tượng của thiết bị vật dụng tính máy tính xách tay đã chỉ ra trên màn hình ngoài sản phẩm hai, lúc này các các bạn đã hoàn thành việcxuất màn hình máy tính ra màn hình ngoài. Hãy tiến hành thiết lập hiển thị cho laptop.

Thực hiện cáchchuyển màn hình máy vi tính sang lcd
Điều chỉnh cài đặt màn hình
Điều chỉnh thiết lập màn hình trên hệ điều hành máy tính xách tay Windows:
Bước 1: Bấm chọn vào hình tượng Windows ở góc cạnh dưới bên trái màn hình hiển thị để mở thanh menu Start.
Bước 2: sau đó bạn triển khai mở mục Settings bằng phương pháp bấm vảo biểu tượng bánh răng cưa.
Bước 3: Bấm chọn mục System.
Bước 4: tiếp đến nhấn vào mục Display.
Bước 5: Kéo xuống với nhấn chọn ở mục Multiple displays.
Bước 6: bạn sẽ nhìn thấy một trình solo thả xuống khi nhấn vào khung thả xuống Multiple displays.
Bước 7: click chuột các tùy lựa chọn hiển thị bao gồm:
Duplicate these displays: Hiển thị bạn dạng sao trên màn hình hiển thị ngoài của màn hình laptop.
Extend these displays: Sử dụng màn hình ngoài để mở rộng không gian màn hình máy tính laptop.
Show only on 1: Chỉ hiển thị nội dung của máy tính trên laptop và màn hình ngoài tắt.
Show only on 2: Chỉ hiển thị nội dung của dòng sản phẩm tính trên màn hình hiển thị ngoài, còn màn hình máy tính sẽ tắt.
Điều chỉnh thiết đặt màn hình bên trên hệ điều hành Mac
Bước 1: Nhấp chọn vào biểu tượng Apple ở góc trên phía bên trái màn hình.
Bước 2: bên trên màn hình, bạn nhấn vào cửa sổ System Preferences.
Bước 3: Sau đó bấm chọn mục Displays.
Bước 4: Ở ngay góc trên bên trái cửa sổ, bạn chọn mục Displays.
Bước 5: Bấm tích vào ô Scaled để biến đổi độ phân giải của screen máy tính.
Bước 6: tiến hành việc đổi khác tỉ lệ màn hình bằng cách: Nhấn và kéo con trượt Underscan sinh hoạt phía cuối trang về bên cạnh phải nhằm phóng khổng lồ màn hình. Còn trường hợp kéo về bên cạnh trái để screen Mac hiển thị trên screen ngoài được nhiều hơn.
Bước 7: Cuối cùng, các bạn hãy nhấn vào thẻ Arrangement và vứt chọn vào ô Mirror Displays nhằm mở rộng màn hình Mac nếu cần thiết.








