Hiện nay, bởi vì mạng cáp quang đãng FPT khá là mạnh dạn và cũng tài giỏi khoản VIP Fshare yêu cầu mình thường xuyên thích những upload Fshare tiếp đến sang lắp thêm khác tải về cho nhanh. Tuy nhiên nếu bạn không có điều năng lượng điện như bản thân thì có thể áp dụng thủ thuật tiếp sau đây để chia sẻ dữ liệu thân 2 máy tính xách tay cùng mạng Lan .
Bạn đang xem: Chuyển dữ liệu giữa 2 máy tính
Thông tin mạng Lan là gì?
LAN (Local Area Network, “mạng máy tính xách tay cục bộ”) Là hệ thống máy tính cùng sử dụng liên kết để kết nối laptop trong phạm vi nào kia , thường là nhỏ. Hiện nay thì việc laptop trong một chống mà sử dụng chung Modem wifi cũng chính là một hệ thống mạng lan. Các máy tính xách tay trong và một mạng lan tất cả thể share thông tin cùng với nhau, liên kết nhau để sử dụng chung những dữ liệu như ảnh, video,tài liệu. Trước đó thì bản thân hay vận dụng việc share mạng lan này với nhau khi thiết kết. Khi ấy có kho dữ liệu chung. Mọi người thường vào kho này lấy để hoàn thành công việc của mình.
Có nên thực hiện mạng Lan để share dữ liệu với trong trường thích hợp nào.?
Đầu tiên, khi chúng ta có một file có tác dụng việc, thư viện nào đó mà muốn thực hiện chung để triển khai việc, share dữ liệu giữa những máy tính, máy in với nhau….
Thông thường xuyên ( và tôi cũng hay có tác dụng ) là upload tệp tin dịch vụ chia sẻ file online nào kia ( bao gồm cần mạng internet ) tiếp đến sang vật dụng kia download về. Cách này bạn cũng có thể áp dụng đa căn cơ hơn, cần sử dụng mobile cũng được và máy tính xách tay thì cũng xong. Hoặc nếu không tồn tại internet thì dùng USB copy qua lại.Tuy nhiên gặp trường thích hợp khoai khoai như là chia sẻ file dung lượng lớn thì tương đối mất thời hạn và thỉnh thoảng không đáp ứng nhu cầu được. Bởi vì vậy chúng ta có thể tận dụng mạng Lan để chia sẻ cũng sẽ nhanh hơn .
Yêu cầu : Bạn cần phải có 2 hoặc nhiều laptop kết nối vào mạng lan, đơn giản và dễ dàng là 2 máy vi tính đó cùng áp dụng chung một modem cho dễ dàng nắm bắt .
Thiết lập share file qua mạng lan.
Chúng ta tạm hotline máy A sẽ chia sẻ file mang đến máy B
Phần I ) thiết lập chia sẻ file từ lắp thêm A sang B
Bước 1 . Bạn vào Network và sharing center
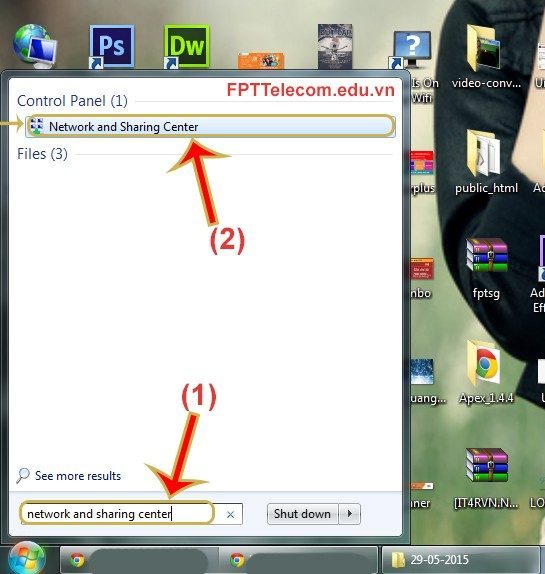
Tại mục Network and Sharing Center , các bạn chọn Change advanced sharing settings
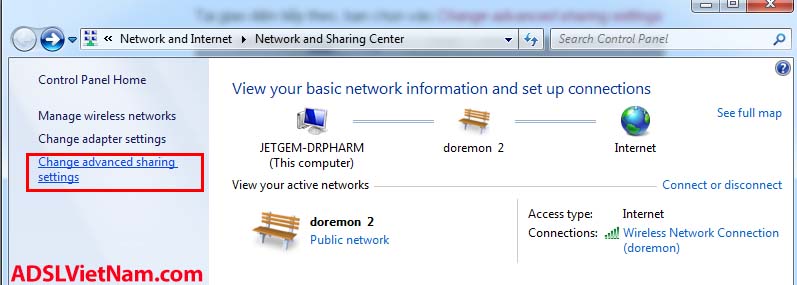
Sau khi vào được cho Advanced sharing settings, bạn mở (Turn on ) hết lên như theo hình.Duy nhất bao gồm cái sau cuối là Password ( password khi chia sẻ ) thì bạn phải để Turn Off, vì nếu có mật khẩu thì bị lỗi xác nhận. Bản thân hay gặp gỡ vậy nên phải để turn off
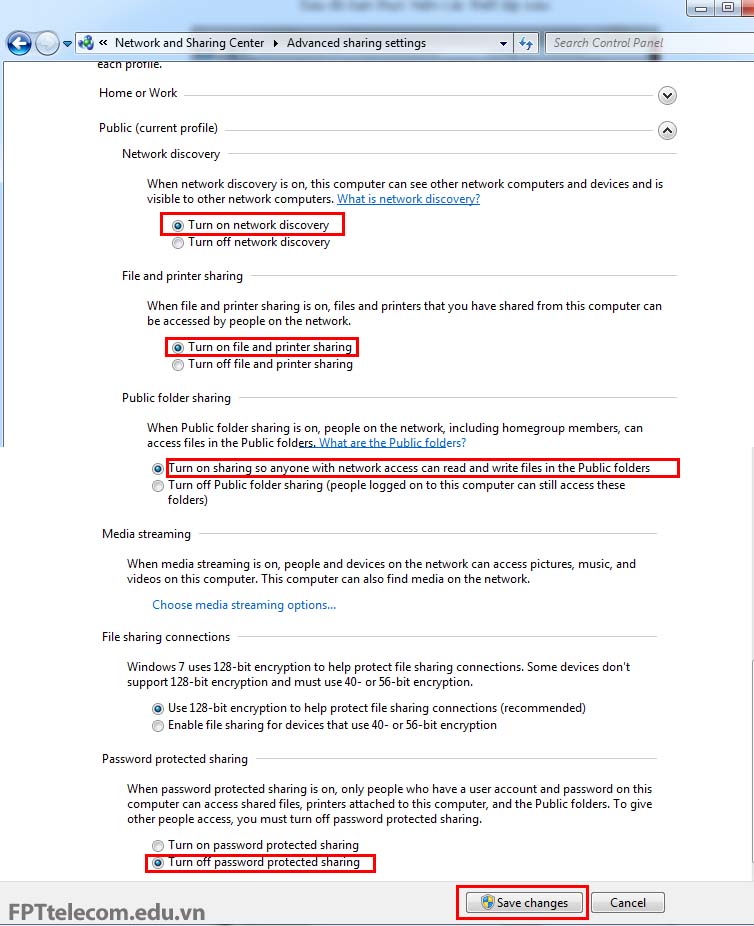
Tiếp sau, các bạn chọn save để giữ lại kết quả.
Hoàn thành việc cài đặt chia sẻ tệp tin từ vật dụng A, Bây giờ, bạn có nhu cầu chia sẻ file nào, thì bạn chỉ cần làm như sau.
Bạn truy cập vào thư mục cần Share >> Chuột phải >> Share With >> Specific People…
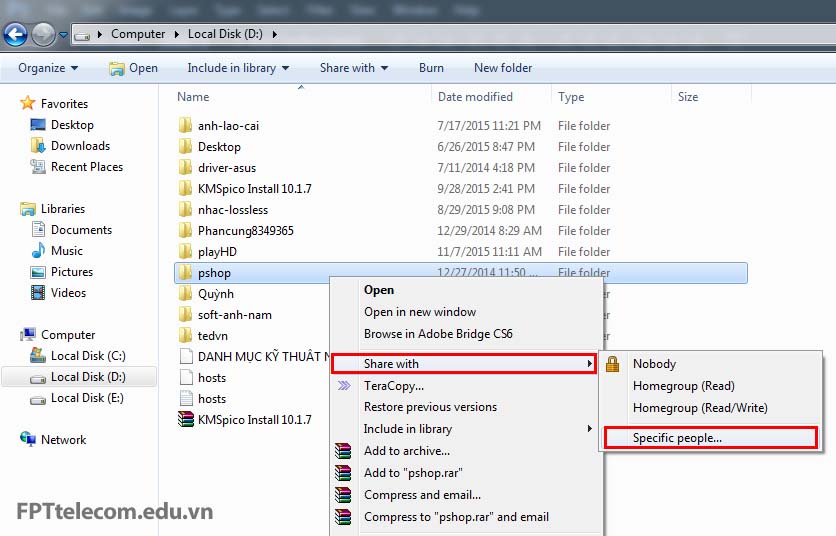
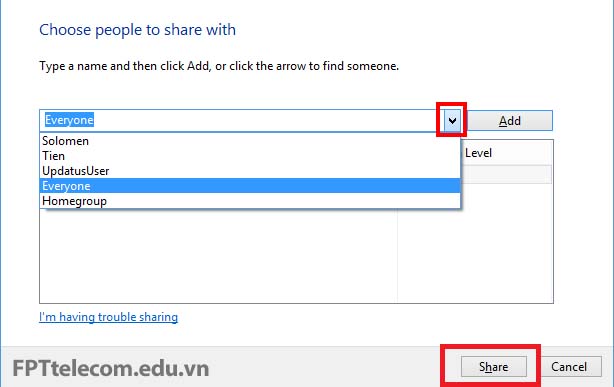
Phần II ) Nhận tài liệu từ đồ vật A sang thứ B
Bạn sử dụng máy tính xách tay B (có cùng kết nối mạng Lan với laptop A ) , vào My Computer >> Net
Work , trên đây bạn sẽ thấy hình tượng của máy tính A. Các bạn chọn hình tượng đó và lấy dữ liệu từ folder mà sản phẩm A đã chia sẻ.
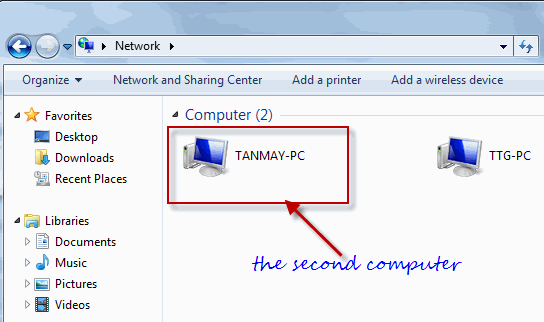
Việc chia sẻ dữ liệu như vậy sẽ tương đối nhanh cùng thuận tiện. Nếu khách hàng sử dụng nhiều chắc hẳn rằng chỉ cần cài đặt một lần và về sau sẽ áp dụng nhanh hơn tương đối nhiều so với lần đầu tiên. Tuy vậy cần phải nói đến khả năng bảo mật. Vì ai đó rất có thể sẽ liên kết vào mạng cùng sử dụng folder mà chúng ta chia sẻ. Điều này vầ mặt an toàn thì không bằng so với các dịch vụ phân tách sẻ. Tốt nhất là cùng với dịch vụ share bạn nén lại, để mật khẩu. Hạn chế quyền xem ( chỉ độc nhất vô nhị ai được xem )… thì bình yên hơn.
Hệ quản lý và điều hành windows của Microsoft cung cấp cho bọn họ một tính năng rất thú vị và cưc kì hữu dụng là phân tách sẽ dữ liệu giữa các laptop với nhau. Đây là 1 trong những tính năng cho phép hai hoặc các máy kết nối với nhau thông qua mạng Lan giỏi Wifi. Tài năng này hỗ trợ cho tất cả những người dùng phân tách sẽ dữ liệu bao gồm file, thư mục hay hữu dụng hơn nữa là phân tách sẽ cái máy in đời cũ không được thứ in qua mạng lan…Tính năng phân chia sẽ tài liệu giữa thân các laptop với nhau hỗ trợ rất các trong thừa trình thao tác làm việc của chúng ta, nó được cho phép ta truy vấn từ trang bị này sang sản phẩm khác nhằm sử dụng, xào nấu hay lưu dữ liệu mà không bắt buộc tới một chiếc USB, ổ cứng lắp ngoài, hay bất kể một thiết bị tàng trữ cồng kềnh như thế nào khác. Trong một của hàng, văn phòng và công sở hay công ty, chúng ta cũng có thể tận dụng tài năng này để thiết lập hệ thống sever dữ liệu và những máy con. Links dữ liệu giữa các nhân viên trong cùng một doanh nghiệp với nhau. Tận dụng hết khả năng mà hệ thống internet ngày càng phát triển của chúng ta hiện tại.
Cách chia sẽ tài liệu giữa các máy cùng với nhau họ cần kết nối chung một mạng laptop và tiến hành theo các bước sau
Bước 1: thiết lập chế độ chia sẽ tệp qua mạng internet:
Mở Control Panel. Lựa chọn Network và Internet.



Bước 2: cấu hình thiết lập thư mục mà bạn phải chia sẽ cho những máy khác. Để chia sẽ tài liệu ta cần làm theo đúng công việc sau:
click chuột phải vào folder ta buộc phải chia sẽ, chọn vào tùy chọn Properties.



Bước 3: khẳng định IP máy vi tính chia đã dữ liệu. Để kết nối các máy không giống vào ta đề xuất phải xác minh đúng showroom IP của sản phẩm đang sử dụng.
Nhấn tổ hợp phím “Windows + R” nhằm mở hộp thoại Run > tiếp đến gõ search “Cmd” với nhấn OK.

Như vậy là bọn họ đã triển khai xong các bước chia sẽ tài liệu từ thiết bị tính của bạn sang các máy khác dùng bình thường một mạng internet. Khi liên kết ta chỉ việc nhấn tổ hợp phím “Windows + R” nhằm mở hộp thoại Run, sau đó nhập “\địa chỉ IP”. Ví dụ: \192.168.1.210








