Để thực hiện máy in, bạn phải thêm thiết bị in kia vào danh sách máy in của người tiêu dùng bằng thiết lập Máy in và máy quét. (Nếu chúng ta chuyển từ laptop Windows sang trang bị Mac, câu hỏi sử dụng setup Máy in và máy quét tương tự như giải pháp bạn sử dụng bảng điều khiển In trong Windows).
Bạn đang xem: Cài đặt máy in qua mạng lan cho macbook
Trong phần nhiều các ngôi trường hợp, khi bạn thêm sản phẩm in, mac
OS sẽ sử dụng Air
Print để kết nối với thiết bị in. Trường hợp cần, hãy thiết đặt phần mềm in new nhất đi kèm theo với thứ in hoặc từ trang web ở trong phòng sản xuất.
Để biết thông tin về cách sử dụng máy in cùng với i
Phone hoặc i
Pad, hãy xem nội dung bài viết Hỗ trợ của Apple thực hiện Air
Print nhằm in từ bỏ i
Phone hoặc i
Pad của bạn.
Thêm lắp thêm in USB
Đối với đa số các thiết bị in USB, tất cả những gì chúng ta phải làm là cập nhật phần mượt rồi kết nối máy in với lắp thêm Mac. Nếu cần, hãy thiết đặt phần mượt in mới nhất kèm theo với sản phẩm công nghệ in hoặc trường đoản cú trang web ở trong phòng sản xuất.
Trên trang bị Mac, hãy update phần mềm vật dụng in của bạn: Hãy hỏi nhà sản xuất máy in giúp xem liệu gồm bất kỳ bạn dạng cập nhật nào khả dụng mang lại kiểu đồ vật in của chúng ta không.
Chuẩn bị trang bị in: Sử dụng những hướng dẫn kèm theo với thứ in để mở gói máy in, đính thêm mực hoặc bột mực và thêm giấy. Nhảy máy in và bảo vệ rằng sản phẩm không hiển thị ngẫu nhiên lỗi nào.
Thêm lắp thêm in Wi-Fi hoặc sản phẩm in mạng
Nếu sản phẩm Mac cùng máy in của công ty đã được kết nối vào thuộc mạng Wi-Fi, lắp thêm in hoàn toàn có thể khả dụng đối với bạn mà không cần ngẫu nhiên quá trình tùy chỉnh thiết lập nào. Để kiểm tra, hãy chọn Tệp > In, nhấn vào menu bật lên thiết bị in, lựa chọn Máy in sát bên hoặc thiết lập Máy in & máy quét, kế tiếp chọn đồ vật in của bạn. Nếu không thấy thiết bị in của mình, chúng ta cũng có thể thêm đồ vật in.
Trên máy Mac, hãy cập nhật phần mềm đồ vật in của bạn: Hãy hỏi nhà cung cấp máy in giúp thấy liệu tất cả bất kỳ phiên bản cập nhật làm sao khả dụng mang đến kiểu thứ in của doanh nghiệp không.
Nếu bạn có máy in Air
Print, bạn không đề nghị tìm kiếm phiên bản cập nhật phần mềm.
Chuẩn bị thứ in: Sử dụng các hướng dẫn đi kèm theo với lắp thêm in nhằm mở gói lắp thêm in, thêm mực hoặc bột mực cùng thêm giấy. Nhảy máy in và bảo đảm rằng đồ vật không hiển thị ngẫu nhiên lỗi nào.
Thêm sản phẩm in vào danh sách máy in khả dụng của bạn: chọn menu apple > Cài đặt hệ thống, sau đó nhấn vào Máy in và máy quét vào thanh bên. (Có thể bạn phải cuộn xuống).
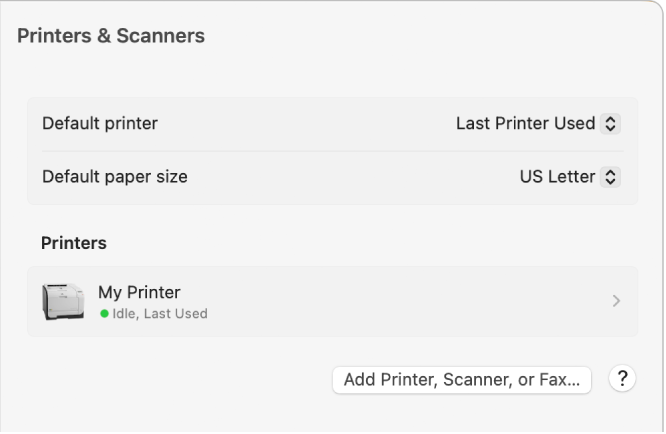
Nếu bạn không thấy lắp thêm in được liệt kê ở mặt trái, bấm nút Thêm đồ vật in, lắp thêm quét hoặc máy fax ở bên phải.
Một vỏ hộp thoại sẽ mở ra liệt kê các máy in trong mạng tổng thể của bạn.
Khi sản phẩm công nghệ in của khách hàng xuất hiện nay trong danh sách, hãy chọn máy in, sau đó click chuột Thêm.
có thể mất một hoặc nhì phút để máy in của khách hàng xuất hiện. Nếu khách hàng thấy thông tin nhắc bạn tải về ứng dụng mới, hãy bảo đảm rằng các bạn tải về và thiết lập phần mềm đó.
Khi bạn thêm vật dụng in, mac
OS rất có thể thường xuyên khám nghiệm xem lắp thêm in đạt được lắp phụ kiện quánh biệt, như khay giấy té sung, bộ nhớ bổ sung hoặc thiết bị song công, hay không. Nếu đồ vật in quan trọng phát hiện thấy thì một vỏ hộp thoại vẫn xuất hiện chất nhận được bạn chỉ định các phụ khiếu nại đó. Đảm bảo thiết lập trong hộp thoại đó phản ánh đúng mực các phụ kiện được setup của sản phẩm in của bạn do đó bạn có thể tận dụng về tối đa các phục khiếu nại đó.
Thêm thứ in mạng bằng phương pháp chỉ định địa chỉ cửa hàng IP
Nếu thiết bị in mạng bạn có nhu cầu sử dụng không tồn tại trong danh sách những máy in có sẵn, bạn có thể thêm dưới dạng sản phẩm in IP. Lắp thêm in phải cung cấp một trong số giao thức in sau: Air
Print, HP Jetdirect (Socket), Line Printer Daemon (LPD) hoặc Giao thức In qua internet (IPP).
Ghi chú: Một số thiết bị in được kết nối bằng số đông giao thức tầm thường này có thể cung cấp tính năng giới hạn.
Bạn cần biết địa chỉ cửa hàng IP của máy in hoặc tên thiết bị chủ, giao thức in cùng số mẫu mã hoặc tên phần mềm máy in. Nếu thứ in áp dụng hàng đợi đặc biệt, chúng ta cũng cần biết tên mặt hàng đợi. Hỏi người làm chủ máy in hoặc máy chủ để được trợ giúp.
Trên máy Mac, hãy cập nhật phần mềm thứ in của bạn: Hãy hỏi nhà phân phối máy in giúp thấy liệu gồm bất kỳ bạn dạng cập nhật làm sao khả dụng mang đến kiểu trang bị in của người sử dụng không.
Nếu chúng ta có đồ vật in Air
Print, các bạn không yêu cầu tìm kiếm phiên bản cập nhật phần mềm.
Chuẩn bị lắp thêm in: Sử dụng những hướng dẫn đi kèm với thứ in để mở gói lắp thêm in, gắn thêm mực hoặc bột mực với thêm giấy. Bật máy in và bảo vệ rằng thiết bị không hiển thị bất kỳ lỗi nào.
Bấm vào nút Thêm thiết bị in, vật dụng quét hoặc đồ vật fax ở bên phải, nhấp chuột nút IP

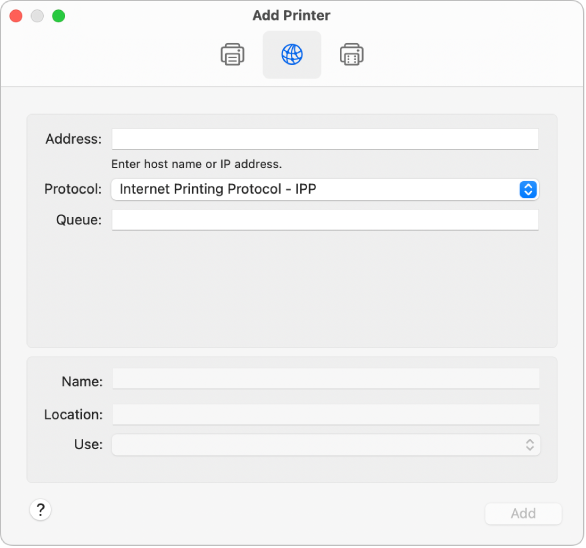
Địa chỉ | Nhập địa chỉ IP của máy in (số trông y hệt như 192.168.20.11) hoặc tên máy chủ (ví dụ: printer.example.com). |
Giao thức | Chọn giao thức in mà lại máy in của công ty hỗ trợ: Air HP Jetdirect – Socket: áp dụng giao thức này để truy cập Hewlett Packard và nhiều nhà phân phối máy in khác. Line Printer Daemon - LPD: chất nhận được quyền truy cập vào một vài máy in và máy chủ in cũ hơn áp dụng giao thức này. Giao thức In qua internet - IPP: có thể chấp nhận được quyền truy vấn vào các máy chủ in cùng máy in hiện nay đại. |
Hàng đợi | Nhập tên hàng canh cho máy in của bạn. Nếu bạn không biết tên sản phẩm đợi, hãy thử để trống hoặc hỏi quản trị viên mạng của bạn. |
Tên | Ghi tên biểu hiện cho thứ in (ví dụ tự động in màu la-de), sao cho chúng ta cũng có thể nhận dạng lắp thêm in vào menu bật lên vật dụng in. |
Vị trí | Ghi vị trí của sản phẩm in (ví dụ: “bên ko kể văn chống của tôi”), sao cho bạn có thể nhận dạng thứ in trong menu trang bị in bật lên. |
Sử dụng | Hiển thị phần mềm thích hợp mang lại máy in. Nếu như bạn không thấy phần mềm cho trang bị in của mình, hãy lựa chọn Chọn phần mềm, kế tiếp chọn vật dụng in của bạn trong danh sách ứng dụng máy in. Xem thêm: 21+ Màu Tóc Nhuộm Cho Da Đen Nên Nhuộm Tóc Màu Gì, Da Ngăm Đen Nên Và Không Nên Nhuộm Tóc Màu Gì Nếu danh sách phần mềm máy in không bao hàm máy in của bạn, hãy thử thiết lập về và cài đặt phần mềm thứ in (cũng được gọi là trình điều khiển máy in) tự nhà chế tạo máy in. Bạn cũng có thể thử chọn ứng dụng máy in PCL hoặc postscript bình thường từ menu bật lên tùy nằm trong vào nhiều loại máy in. |
Nếu lắp thêm Mac của người sử dụng được thiết đặt sẵn công nghệ bluetooth hoặc nếu bạn đang sử dụng bộ tiếp hợp bluetooth không dây USB, chúng ta cũng có thể in ko dây mang lại máy in tất cả Bluetooth.
Trên thiết bị Mac, hãy update phần mềm lắp thêm in của bạn: Hãy hỏi nhà cung cấp máy in giúp thấy liệu tất cả bất kỳ bạn dạng cập nhật như thế nào khả dụng mang đến kiểu lắp thêm in của người tiêu dùng không.
Nếu chúng ta có thiết bị in Air
Print, chúng ta không yêu cầu tìm kiếm bạn dạng cập nhật phần mềm.
Chuẩn bị đồ vật in: Sử dụng các hướng dẫn đi kèm với máy in nhằm mở gói thứ in, đính mực hoặc bột mực cùng thêm giấy. Bật máy in và đảm bảo an toàn rằng trang bị không hiển thị ngẫu nhiên lỗi nào.
Kết nối vật dụng in: tuân theo các lí giải kèm theo để bảo vệ rằng thiết bị sẵn sàng chuẩn bị kết nối với Bluetooth.
Thêm sản phẩm công nghệ in bluetooth không dây vào list máy in của bạn: lựa chọn menu táo bị cắn dở > Cài đặt hệ thống, sau đó nhấn vào Máy in và máy quét vào thanh bên. (Có thể bạn phải cuộn xuống).
bấm vào nút Thêm máy in, vật dụng quét hoặc thứ fax ở mặt phải, sau đó nhấn vào nút mang định .
Chọn vật dụng in trong danh sách Máy in, sau đó nhấn vào Thêm. Nếu máy in các bạn dự kiến nhìn thấy không có trong danh sách, hãy nhập tên trang bị in trong trường tìm kiếm kiếm cùng nhấn Return.
Nếu đồ vật in của công ty không mở ra trong danh sách, đảm bảo bạn đã thiết lập trình tinh chỉnh Bluetooth mới nhất cho thiết bị in. Chất vấn với nhà cấp dưỡng để biết trình điều khiển và tinh chỉnh mới nhất.
Sau khi kết nối máy in, nếu bạn thấy thông tin nhắc về câu hỏi tải về phần mềm mới, hãy đảm bảo rằng bạn tải về và thiết đặt phần mượt đó.
Một số thiết bị in mạng có thể yêu mong bạn cài đặt hồ sơ thông số kỹ thuật để có thể phát hiển thị máy in lên trên mạng của công ty bằng Air
Print. Nếu khách hàng được cung cấp cấu hình để mua đặt, hãy download về hoặc sao chép cấu hình máy in vào máy Mac rồi setup cấu hình đó.
Trên sản phẩm Mac của bạn, hãy bấm hai lần vào thông số kỹ thuật để mở thông số kỹ thuật đó.
Khi chúng ta thấy thông báo hỏi liệu bạn có muốn cài đặt cấu hình không, hãy nhấn vào Tiếp tục.
Khi thông báo xuất hiện yêu cầu bạn chứng thực rằng bạn có nhu cầu cài đặt cấu hình, hãy bấm vào Cài đặt.
Hồ sơ này được thiết lập trong phần hồ sơ của setup Quyền riêng rẽ tư & Bảo mật

Để thêm sản phẩm in của người tiêu dùng vào list máy in, hãy chọn menu táo khuyết > Cài đặt hệ thống, sau đó bấm vào Máy in và máy quét vào thanh bên. (Có thể bạn phải cuộn xuống).
Bấm vào nút Thêm máy in, đồ vật quét hoặc lắp thêm fax ở bên phải, sau đó bấm vào nút mang định .
Chọn trang bị in (được liệt kê dưới dạng thông số kỹ thuật Air
Print) trong list Máy in, sau đó click chuột Thêm.
Nếu vật dụng in của người tiêu dùng không xuất hiện trong danh sách, hãy bảo vệ bạn đã thiết lập cấu hình mới nhất và có đường dẫn mạng để máy tính của người sử dụng đến sản phẩm công nghệ in. Khám nghiệm với quản lí trị viên mạng của khách hàng để biết cấu hình mới nhất.
Cài thiết bị in qua mạng LAN mang đến Macbook cũng rất dễ thực hiện chỉ với vài bước. Ví như bạn không biết tiến hành vậy nào thì hãy cùng xem thêm các hướng dẫn sau.HƯỚNG DẪN CÀI MÁY IN QUA MẠNG LAN mang đến MACBOOK
Vì vào mạng LAN có thể có tương đối nhiều máy tính và các máy tính xách tay này có thể sử dụng các hệ điều hành khác nhau nên câu hỏi cài lắp thêm in qua mạng LAN cho Macbook đề nghị xem xét trong hệ thống mạng LAN ấy sever có kết nối máy in thực hiện hệ điều hành quản lý gì, để từ đó có thể tiến hành việc cài đặt hợp lý.Trong nội dung bài viết sau, iSolution đã hướng dẫn các bạn cách sở hữu máy in qua mạng LAN mang lại Macbook trong hệ thống có máy tính sử dụng hệ quản lý và điều hành Windown chúng ta nhé.Phần 1: làm việc trên WindowsChia sẻ trang bị in từ bỏ WindowsBước 1: Khởi cồn Windows lên và truy cập vào Control Panel => Sau đó nên chọn lựa vào Network & Sharing Center => Rồi thừa nhận tiếp vào “Change advanced sharing settings” => trong mục tùy chỉnh cấu hình hiện lên hãy tìm về nhóm File and print sharing => Sau đó ghi lại vào tùy lựa chọn Turn on… như hình mặt dưới.
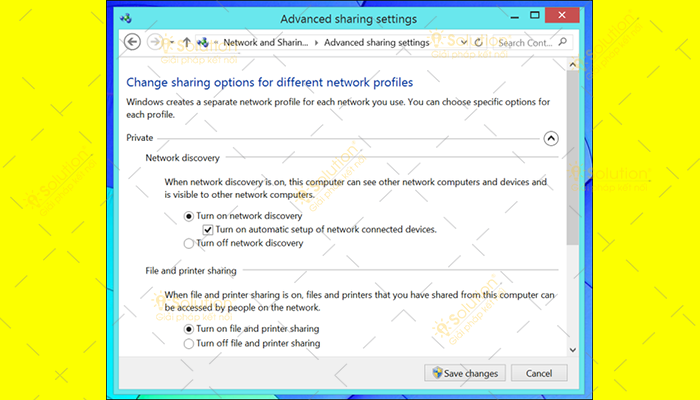
Bước 2: Hãy trở về Control Panel và nhấn lựa chọn Devices và Printers => danh sách thiết bị đã và đang liên kết với máy tính xách tay bạn phải chọn vào tên máy in bạn muốn chia sẻ => sau đó chọn lệnh Printer Properties.
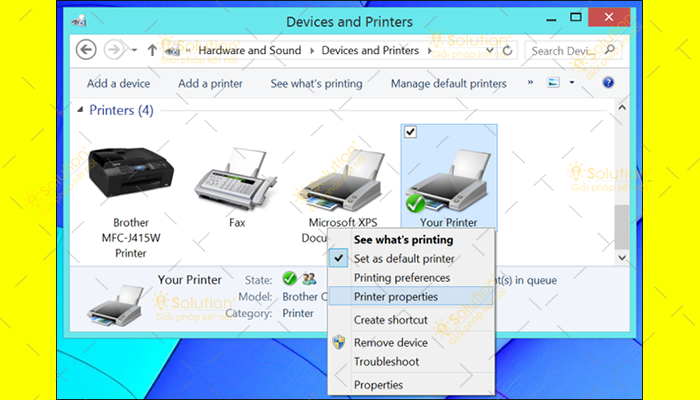
Bước 3: hành lang cửa số mới hiển thị hãy bấm vào tab Sharing => Rồi đánh dấu vào mục Sharing this Printer => Cùng lúc này hãy đánh tên máy in vào trong dòng Share name.
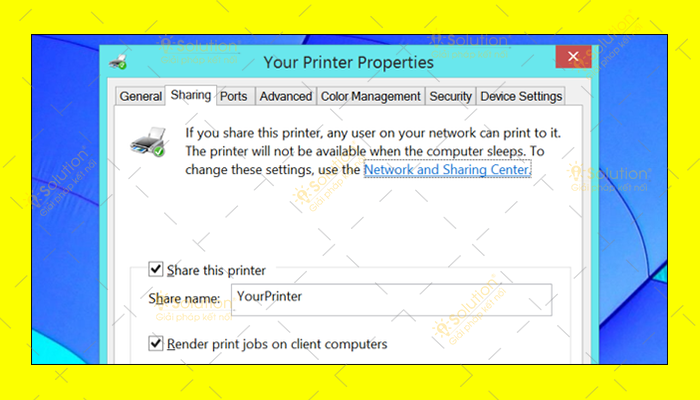
Kết nối với thứ in vào WindowsBước 1: Đầu tiên hãy mởi Windows Explorer hoặc file Explorer => nhấp vào Network => hôm nay biểu tượng thiết bị in được chia sẻ cùng mạng LAN đã hiển thị => Hãy đúp loài chuột vào hình tượng ấy nhằm việc cấu hình kết nối với chiếc máy in được tiến hành.
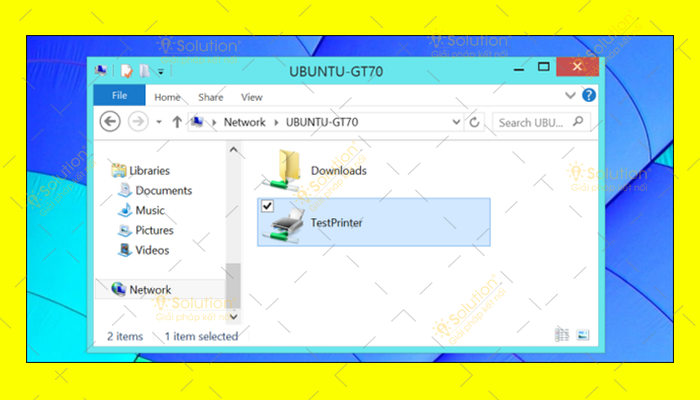
Bước 2: vào mục địa chỉ cửa hàng Printer danh sách những máy in sẽ được chia sẻ sẽ hiển thị => bấm vào tên lắp thêm in mình thích kết nối là xong.
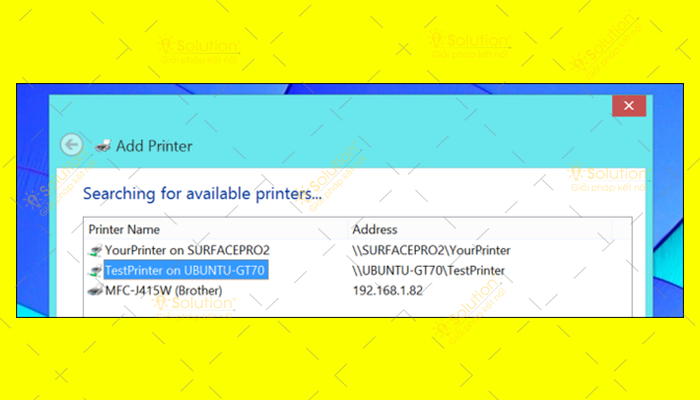
Phần 2: thao tác trên MacbookChia sẻ trang bị in trường đoản cú Mac OS XBước 1: Khởi rượu cồn hệ điều hành quản lý Mac OS X => truy cập vào System Preferences => Rồi lựa chọn Printers và Scanners => Ở trên giao diện thiết lập cấu hình hãy lưu lại chọn vào mục “Share this printer on the network”.
Bước 2: tiếp theo bạn cần bấm vào nút Sharing Preferences rồi giờ đồng hồ hành để tên cho máy in và đánh dấu vào tùy lựa chọn Printer Sharing.
Kết nối với lắp thêm in vào OS XBước 1: truy vấn vào System Preferences => tiếp đến chọn vào Printers and Scanners rồi nhấn vào nút "Test
Printer" => sau đó chọn địa chỉ cửa hàng Printer or Scanner.
Bước 2: vào giao diện xuất hiện tiếp theo hãy dìm vào hình tượng Windows => Rồi lựa chọn vào Windows PC’s workgroup => nhấp vào tên máy vi tính đang chia sẻ máy in => chọn tên máy in sẽ được chia sẻ => nhấn vào Add.








