Chia sẻ màn hình máy tính lên tivi với các cách kết nối bằng dây hoặc không dây dưới đây để truyền mua hình ảnh, video clip lên tivi ship hàng nhu cầu vui chơi giải trí và công việc hàng ngày.
Bạn đang xem: Cách kết nối laptop với tivi không dây
Trong quá trình cũng như cuộc sống thường ngày hàng ngày, chiếu màn hình máy tính xách tay lên vô tuyến là một làm việc khá quan trọng mà bạn nên biết. Không chỉ giao hàng nhu cầu vui chơi giải trí như coi phim, chơi game với screen lớn và âm thanh rõ rệt hơn, việc chia sẻ màn hình laptop lên tivi còn phần nào cung cấp bạn trong những cuộc họp, biểu lộ nhóm tốt học tập.
FPT siêu thị sẽ share đến các bạn 8 cách chiếu màn hình máy vi tính lên tivi, tùy vào điểm lưu ý của những thiết bị nhà của bạn mà hãy chọn lựa cách phù hợp và nhanh chóng nhất nhé!

4 cách share màn hình máy tính xách tay lên tivi không cần sử dụng dây
Kết nối bằng Bluetooth
Cách đơn giản và dễ dàng nhất nhằm kết nối máy vi tính với truyền hình là trải qua Bluetooth, với điều kiện 2 trang bị đều hỗ trợ kết nối bluetooth không dây và nên ở khoảng cách phù hợp.
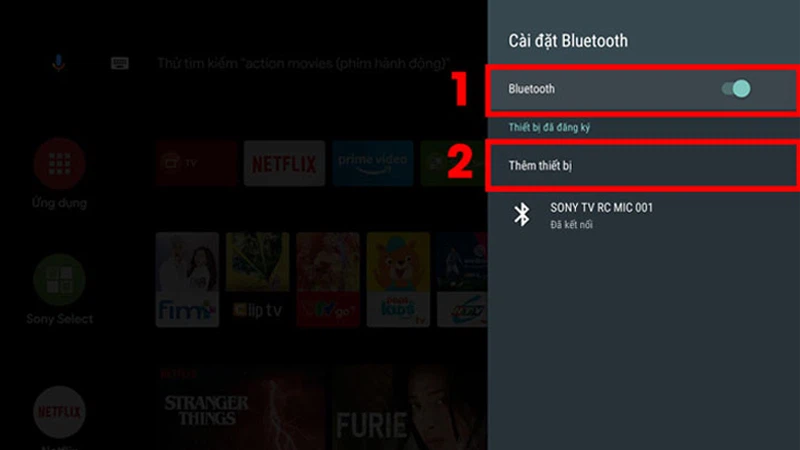
Trên máy vi tính của bạn, vào phần Cài đặt > Devices > lựa chọn Bluetooth và other devices, và bật Bluetooth lên. Bên trên tivi bạn cũng truy cập Cài đặt > Điều khiển từ bỏ xa với phụ kiện > Cài đặt công nghệ bluetooth và nhảy Bluetooth. Chọn thêm thiết bị để tivi tra cứu kiếm laptop, sau đó chúng ta cũng có thể kết nối 2 trang bị này để chiếu hình ảnh, video,…
Kết nối laptop với truyền hình qua Wifi Direct
Tương từ bỏ như bluetooth, Wifi Direct chất nhận được kết nối những thiết bị với nhau mà lại không đề nghị đến mạng Internet tuy vậy với tốc độ dài và hỗ trợ dung lượng béo hơn. Trước hết bạn cần kiểm tra xem tivi và máy tính có tuấn kiệt Wifi Direct không, tiếp nối làm theo quá trình sau:
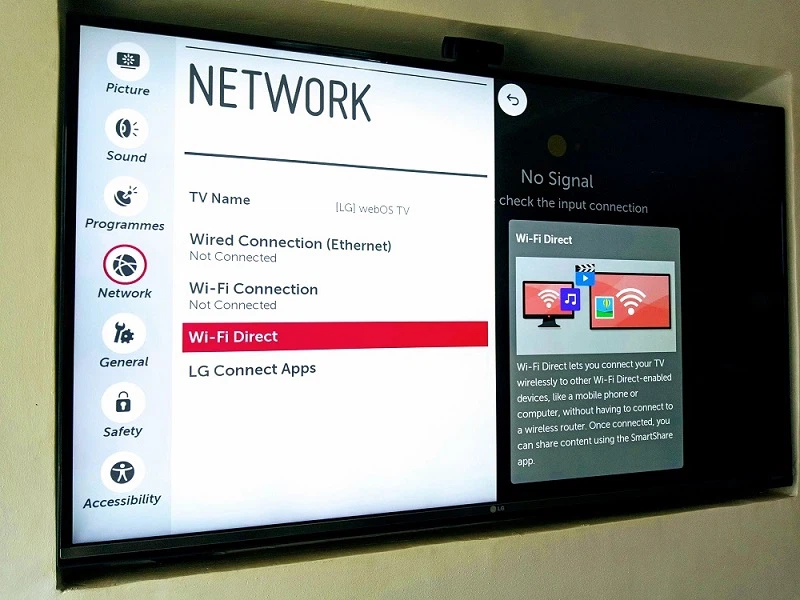
Bước 1: Trên laptop, vào This PC > chọn Manage.
Bước 2: Ở mục Device Manager chọn Network Adapter, nếu thấy mẫu Intel Wireless tức là laptop của người sử dụng có cung ứng sử dụng Wifi Direct.
Bước 3: bên trên tivi truy cập phần Cài đặt > Cài để hệ thống > Mạng > Wifi Direct > Bật.
Bước 4: Ở mụcCài đặtWi
Fi Direct, bấm nútOPTIONStrênđiều khiểnchọnTài liệu hướng dẫn>Các phương pháp khác. Lúc đó, các bạn sẽ nhìn thấy mụcSSIDđó chính là tênWi
Fi, còn mụcWPAlà mật khẩuWi
Fi Direct.
Bước 5: Nhập rất đầy đủ thông tin, chọn thiết bị và triển khai kết nối máy vi tính với tivi.
Kết nối cùng với DLNA
Bạn hoàn toàn có thể sử dụng DLNA nhằm kết nối những thiết bị điện tử với tivi, trong số ấy có sản phẩm công nghệ tính. Trước khi kết nối, cần bảo vệ cả 2 thứ đang sử dụng cùng một mạng Wifi, thông thường phiên bản hệ quản lý và điều hành Windows cùng tivi có cung cấp kết nối DLNA.
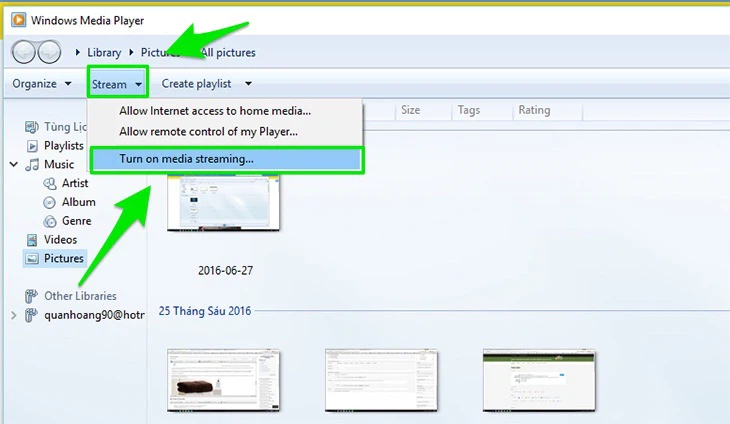
Trên lắp thêm tính, mở Windows truyền thông media Player chọn Turn on truyền thông streaming để bật tuấn kiệt chia sẻ. Tiếp tục chọn mục Pictures, nhấpchuột phảivào hình muốn chuyển, chọnCast lớn Device, chọn đúng thương hiệu tivi của bạn. Màn hình tivi hiển thị một thông báo, bạn chọnĐồng ý để chiếu màn hình laptop lên tivi.
Sử dụng vận dụng Smart View
Nếu tivi ai đang sử dụng là của Samsung, các bạn hoàn toàn rất có thể dùng ứng dụng Smart View để share màn hình máy vi tính lên tivi. Các bước cụ thể như sau:
Bước 1: Tải áp dụng Samsung Smart View cùng cài đặt lên laptop.
Bước 2: truy cập ứng dụng Samsung Smart View trên laptop, chọn Connect khổng lồ TV, lựa chọn tivi của công ty để tivi và laptop kết nối với nhau.
Bước 3: Để chiếu màn hình máy tính lên vô tuyến Samsung, chọn Add Content > Add File hoặc Add Folder để chọn nội dung ao ước phát lên TV.
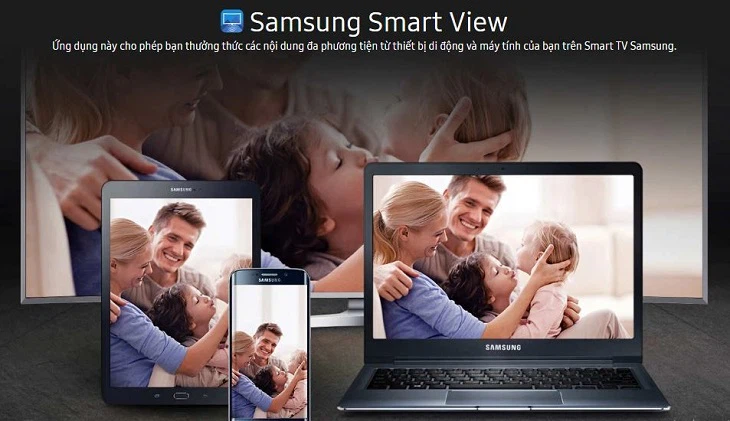
3 phương pháp chiếu màn hình laptop lên tivi với dây kết nối
Nếu máy vi tính và truyền họa của một nửa bạn đời cũ hoặc chưa cung ứng các công dụng không dây trên, hãy sử dụng những cổng kết nối có sẵn như USB, HDMI,…
Sử dụng cổng USB
Đây là cổng thịnh hành nhất gồm trên phần đông tất cả những loại tivi hiện nay nay, chất nhận được người dùng share trực tiếp màn hình laptop lên truyền ảnh với quality hình hình ảnh tốt nhất. Thực hiện dây cáp USB, chúng ta cắm một đầu vào cổng USB trên máy tính xách tay và một cổng làm việc tivi là rất có thể kết nối 2 lắp thêm với nhau.

Sử dụng cổng HDMI
HDMI góp truyền hình ảnh từ máy tính xách tay lên tivi bình ổn với quality sắc nét, âm thanh sống động, hay được dân văn phòng gạn lọc kết nối máy vi tính và máy tính xách tay để trình chiếu, thuyết trình. Hãy làm cho theo công việc sau:
Bước 1: Kết nối máy tính và vô tuyến qua cáp HDMI
Bước 2: Trên tinh chỉnh và điều khiển tivi lựa chọn nguồn vào của tivi khớp ứng với cổngHDMI 2.
Bước 3: bên trên laptop, bạn nhấn tổ hợp phímWindow + Pvà chọnDuplicateđể liên kết 2 thiết bị.

Chiếu màn hình máy tính xách tay lên truyền ảnh qua cổng VGA
Tương từ HDMI, cổng liên kết VGA cung ứng kết nối máy tính xách tay với những thiết bị trình chiếu khác trong những số ấy có tivi. Đặc biệt, VGA hỗ trợ nhiều chuẩn độ phân giải như 640x400px, 1280x1024px,1920x1080 px, 2048x1536px cho chính mình thoải mái lựa chọn.
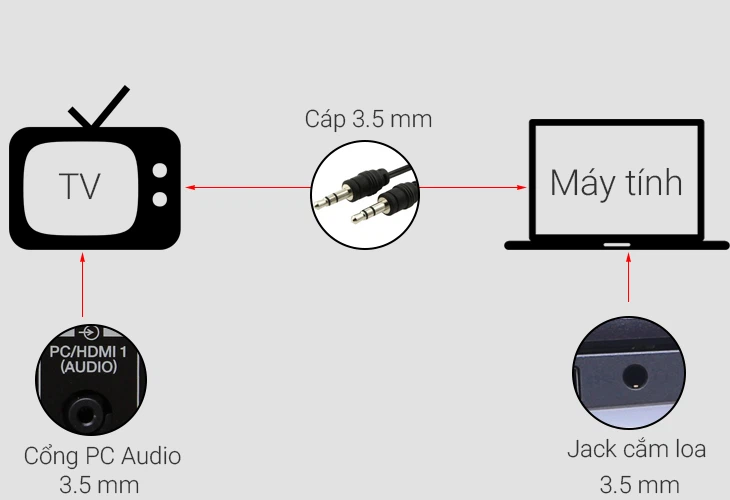
Cách kết nối máy tính và truyền họa qua cổng VGA tựa như như HDMI, nhưng buộc phải thêm Dây cáp âm nhạc 3.5 mm. Khi lựa chọn nguồn vào của tivi các bạn nhớ lựa chọn PC/RGB.
Sử dụng Chromecast
Thiết bị Chromecast góp kết nối những thiết bị có kết nối Wifi lên màn hình hiển thị tivi hối hả với thao tác thực hiện tại như sau:
Bước 1: Đảm bảo kết nối tivi và laptop chung một mạng Wifi. Trên laptop bạn mở trình xem xét Chrome với chọn biểu tượng 3 chấm phía trên bên đề xuất trình chú tâm để lựa chọn Cast (Truyền).
Bước 2: chúng ta chọn tivi, sau đó ở phần Source (Nguồn) sẽ có được 3 chắt lọc cho bạn:
Cast tab: Chiếu 1 tab tùy chọn trên Chrome Cast desktop: Toàn màn hình máy tính xách tay Cast file: Truyền tệp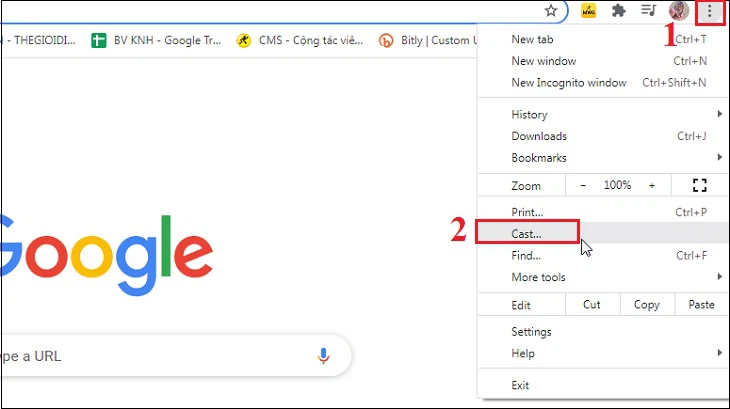
Nếu tivi công ty bạn không được tích vừa lòng Chromecast Built-in, chúng ta có thể mua một sản phẩm công nghệ Chromecast để chiếu màn hình máy tính lên tivi.
Hy vọng số đông hướng dẫn trên sẽ giúp đỡ bạn kết nối, chia sẻ màn hình máy tính lên tivi nhanh chóng, dễ dàng dàng.
3 3. Cách kết nối PC, máy tính máy vi tính với tivi không dây4 4. Một số model tivi đến hình ảnh sắc nét cho từng đưa ra tiếtViệc coi phim trên màn hình PC quá nhỏ và khoảng cách xem thừa gần khiến cho bạn mỏi mắt. Kho điện máy online để giúp bạn chiếu màn hình hiển thị PC lên Tivi giá rẻ một cách thuận lợi với nội dung bài viết “Kết nối PC với tivi ko dây” bên dưới đây.
1. PC là gì? liên kết PC cùng với tivi đã đạt được không?
PC được hiểu rộng rãi là các loại máy tính cá nhân nói thông thường (viết tắt của ” Personal Computer” trong tiếng Anh).
Máy tính cá thể được sử dụng phổ biến trong đời sống công nghệ hiện đại, đặc biệt trong quá trình cách mạng công nghệ 4.0 ở hiện tại.
PC được chia ra làm 2 nhiều loại phổ biến:
Máy tính nhằm bàn được lắp ráp cố định.Máy tính xách tay (hay còn được gọi là laptop) rất có thể di gửi đi bất cứ đâu.Bài viết này vẫn hướng dẫn bạn kết nối máy vi tính xách tay máy tính xách tay với tivi.

2. Những lợi ích của việc kết nối pc với tivi ko dây
Màn hình truyền ảnh có kích thước tương đối to so với screen máy tính, nếu như bạn ngồi xem ở khoảng cách xa và cần yếu nhìn vượt rõ mang đến từng cụ thể của hình ảnh thì chú ý chung, vấn đề “phóng to” hình hình ảnh từ máy tính xách tay lên truyền ảnh sẽ đem lại trải nghiệm độc đáo hơn khôn xiết nhiều.Để cải thiện chất lượng hình ảnh khi thực hiện tivi cụ cho màn hình laptop, bạn hoàn toàn hoàn toàn có thể mua các thành phầm tivi có độ phân giải từ bỏ 4K trở lên. Điều này sẽ giúp cải thiện nhược điểm ảnh bị mờ, vỡ lẽ ở một số trong những tivi có độ sắc nét thấp và đem đến hình hình ảnh sống động, rõ nét, sống động hơn siêu nhiều.Đối với cùng một số gia đình có truyền họa cũ không dùng đến, thì vấn đề tận dụng tivi làm màn hình máy tính để tiến hành một số chuyển động giải trí cơ bạn dạng như coi phim, nghe nhạc, hiểu báo,… sẽ là 1 trong ý tưởng hay, giúp mái ấm gia đình có một trải nghiệm mới mẻ hơn và tiết kiệm ngân sách được một món đồ đấy.Việc kết nối PC với tivi ko dây hoàn toàn có thể giúp chúng ta xem từ bỏ xa và bất cứ đâu nhưng mà không buộc phải dùng cho thiết bị nối sản phẩm 3 (kết nối tất cả dây).3. Cách liên kết PC, sản phẩm tính máy vi tính với tivi ko dây
3.1. Liên kết bằng Wifi Display
Wifi Display hay fan ta thường xuyên viết tắt là Wi
Di là một phương pháp để kết nối những thiết bị qua khối hệ thống Wifi vày Intel cải cách và phát triển để tích hòa hợp lên tivi. Wifi Display giúp nâng cấp khả năng kết nối của lắp thêm thông minh lên truyền họa một các thuận tiện hơn.
Một dòng tivi thực hiện Wi-Fi direct sẽ auto phát một mạng Wi-Fi cho phép các thiết bị khác như laptop, điện thoại kết nối cùng trình chiếu nội dung lên tivi.
Cách chất vấn tivi có liên kết Wifi Display xuất xắc không?Trên tivi của doanh nghiệp phải bật tuấn kiệt Wifi Display mới hoàn toàn có thể sử dụng được tài năng kết nối với laptop. Mỗi loại tivi sẽ sở hữu được những biện pháp gọi về liên kết Wifi Display khác nhau như Wi
Di, Wi
Fi Direct, Wifi Display, Wireless Display, Screen Share,…
Bạn rất có thể tìm kiếm qua giao diện home của tivi hoặc phần cài để của tivi kèm theo đó là mật khẩu của Wifi.
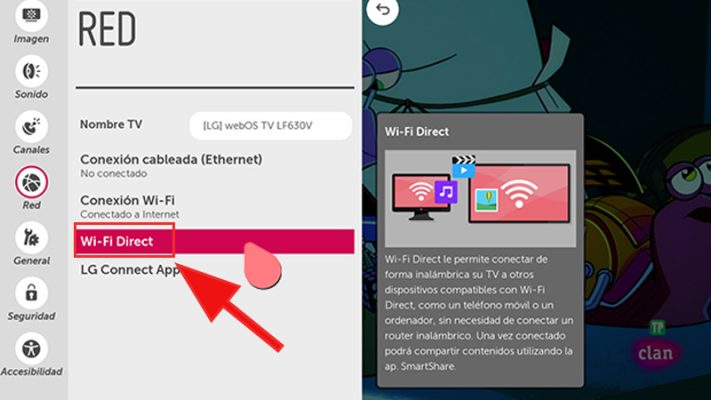
Card Wifi Intel là một linh kiện được lắp đặt trong laptop nhằm thu cùng phát biểu lộ Wifi, giúp trang bị tính hoàn toàn có thể kết nối được với Wifi cùng bắt được mạng ở bất cứ nơi đâu bạn muốn.
Bạn có thể kiểm tra xem máy vi tính có card Wifi intel theo quá trình như sau:
Bước 1: Kích chuột nên vào This PC > Chọn Manage.
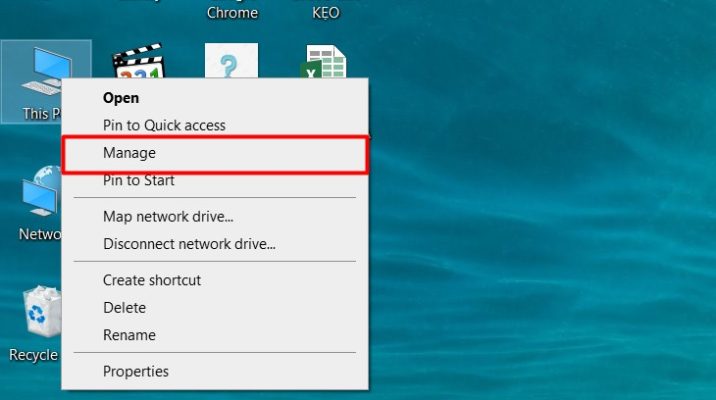
Bước 2: Chọn Device Manager > trong mục Network Adapters nếu như bạn thấy hãng sản xuất intel Wireless có nghĩa laptop của bạn có khả sử dụng card Wifi.
Xem thêm: Đế nhựa độ mịn dùng cho máy mài với kích thước 100mm, 120mm, tìm hiểu về bê tông nhựa hạt mịn c12
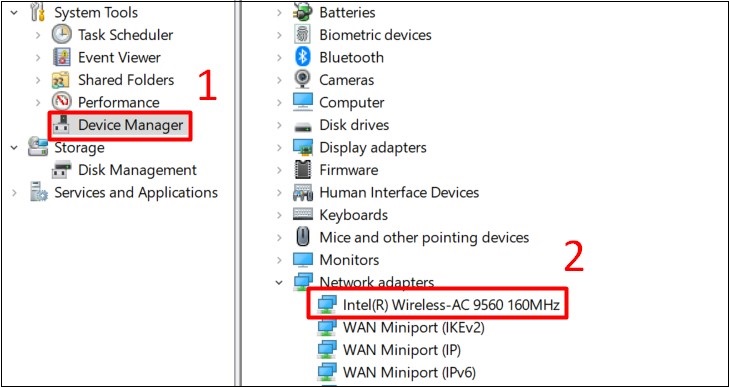
Lưu ý: Điều kiện tiên quyết nhằm laptop hoàn toàn có thể kết nối với truyền họa là 2 thiết bị này phải được kết nối chung một mạng Wifi.
Đối với máy tính xách tay Windows 7, 8, 8.1
Bước 1: Trên tivi, chúng ta bật chức năng Wifi Display (tuỳ tivi có thể được đặt tên là Widi, Wifi Display, Wireless Display, Screen Share). Cơ hội này, các bạn sẽ nhìn thấy tên tivi với mật mã.

Bước 2: Trên laptop, mở tài năng Wifi Display.
Đối với máy tính Windows 7: Tải ứng dụng Widi về, sau đó cài đặt và mở lên. Tiếp nối tivi sẽ quét tìm kiếm tivi hoàn toàn có thể kết nối, chúng ta chọn vào tivi, nhập mật mã (nếu trang bị yêu cầu) và 2 thiết bị đang kết nối.Đối với máy vi tính Window 8, 8.1: Đưa chuột sang bên đề xuất màn hình, chọn menu Devices > Chọn Project > Chọn Add a Wireless Display > lựa chọn tivi hy vọng kết nối, nhập mật mã (nếu sản phẩm công nghệ yêu cầu) cùng 2 thiết bị sẽ tiến hành kết nối.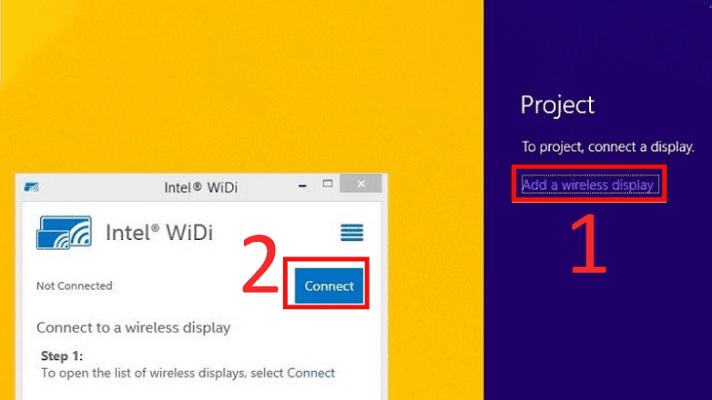
Bước 3: Sau khi liên kết thành công, bất kỳ nội dung gì chúng ta mở trên máy vi tính đều sẽ được chiếu trên truyền hình (cả hình hình ảnh lẫn âm thanh).
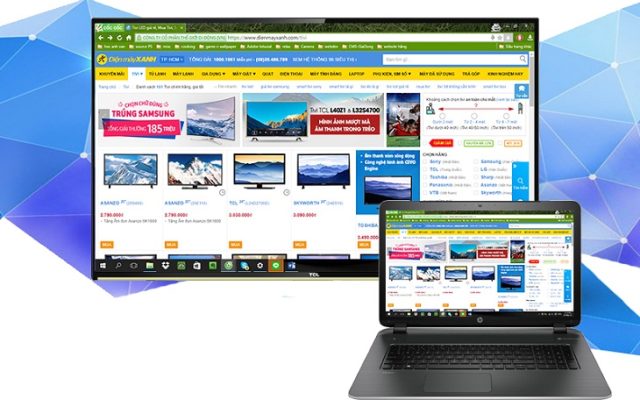
Bước 1: Bạn dìm nút “Start” của máy nhằm hiển thị bảng tùy chọn.
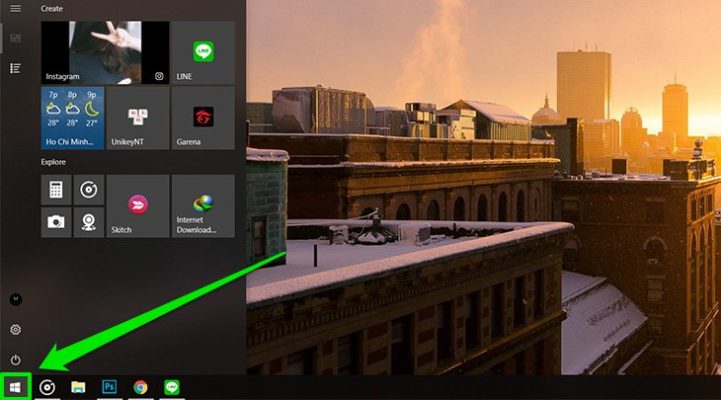
Bước 2: Chọn “Cài đặt”.
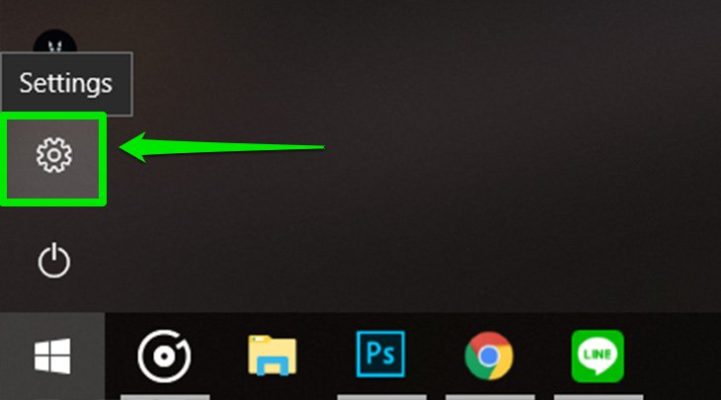
Bước 3: Chọn “Devices”.
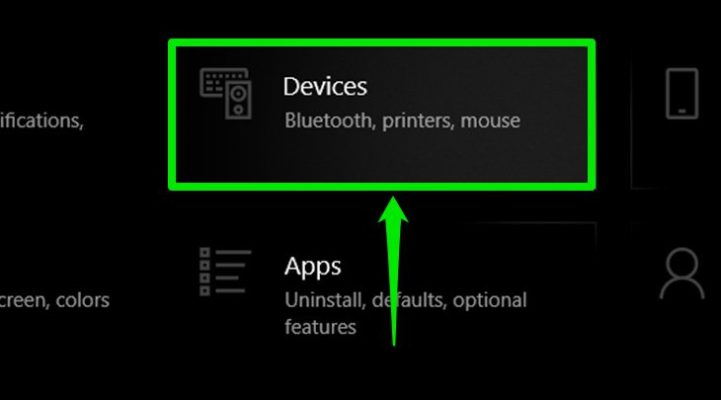
Bước 4: Chọn “Add công nghệ bluetooth or other device”.
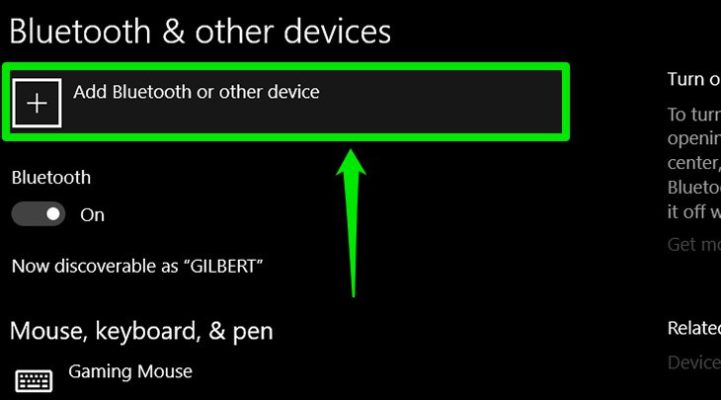
Bước 5: Chọn “Wireless display or dock”.
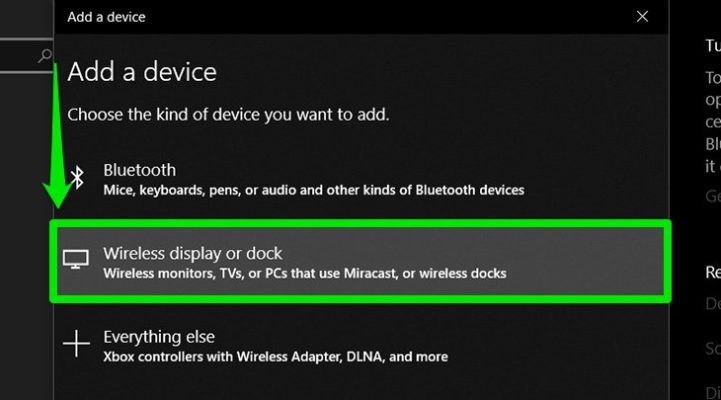
Bước 6: Bạn chọn vào thương hiệu của tivi nhà của bạn là xong. Ở đây tivi của mình có tên là “KD-43X8500F“.
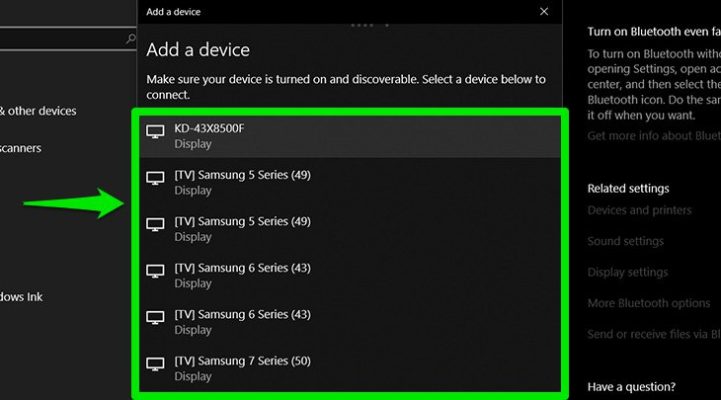
Sau khi chúng ta bấm đồng ý để chiếu màn hình laptop trên Tivi. Màn hình đồ vật tính đã được chiếu thành công xuất sắc lên tivi.
3.2. Kết nối bằng DLNA
DLNA (Digital Living Network Alliance) là giải pháp chia sẻ nội mạng, cho phép chia sẻ hình ảnh chất lượng cao giữa smartphone với tivi.
Các máy có cung ứng DLNA phần nhiều phải liên kết cùng một mạng internet (hoặc sử dụng Wifi Direct).
Để thực hiện phương thức liên kết này, chúng ta cần:
Máy tính sử dụng hệ quản lý điều hành Windows.Tivi tất cả hỗ trợ chuẩn kết nối DLNA.Bạn đến tivi và máy tính truy cập và một mạng internet, rồi thực hiện các bước dưới đây:
Bước 1: bạn mở Windows truyền thông media Player của laptop lên rồi chọn Turn on media streaming nhằm bật tác dụng chia sẻ.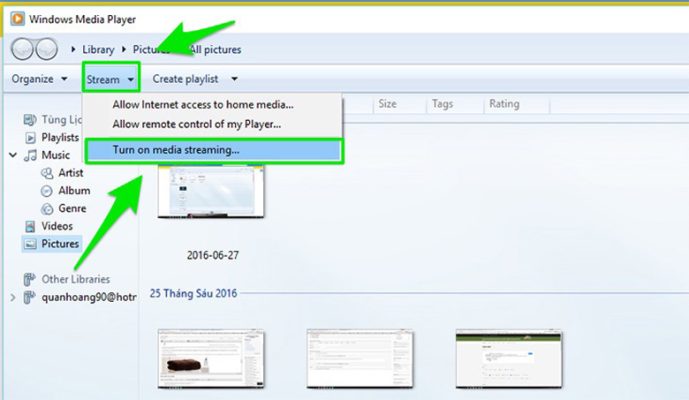
3.3. Kết nối bằng chức năng Chromecast
Chromecast là sản phẩm technology của Google, có công dụng truyền mua nội dung vui chơi trực tuyến từ các thiết bị technology có liên kết Wi-Fi lên màn hình tivi.
Nếu bạn sử dụng tivi không được tích hợp Chromecast Built-in, chúng ta cũng có thể mua một lắp thêm Chromecast và kết nối với tivi, tiếp nối thực hiện công việc thiết lập bên trên laptop. Thao tác này rất có thể sẽ mất không ít thời gian của bạn.
Nếu bạn sử dụng thiết bị smart tivi tích hợp sẵn Chromecast Built-in thì bạn sẽ không cần thực hiện đến các thiết bị chuyên sử dụng nữa. Thao tác thực hiện đơn giản như sau:
Bước 1: kết nối tivi và laptop chung một mạng Wi-Fi > Mở trình duyệt Chrome trên laptop của người sử dụng (nên update lên phiên bạn dạng mới nhất), rồi nhấp vào biểu tượng 3 chấm phía bên trên bên đề nghị trình săn sóc để chọn Cast (Truyền).
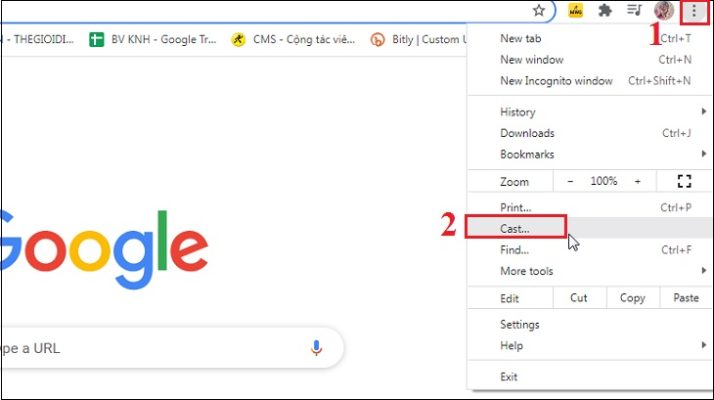
Bước 2: chọn thiết bị tivi mong mỏi truyền đến, kế tiếp tại phần Source (Nguồn), bạn cũng có thể tùy chọn chiếu màn hình:
Cast tab: Chiếu 1 tab (thẻ) tùy lựa chọn trên ChromeCast desktop: Toàn màn hình laptop
Cast file: Truyền tệp
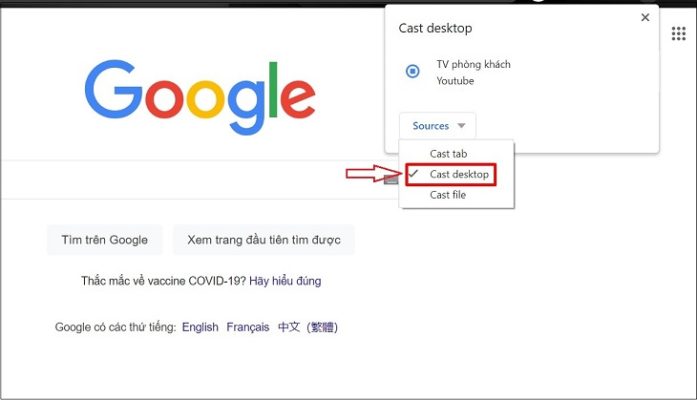
Ngoài Chrome thì bạn vẫn có thể sử dụng nhân tài này lúc xem trên You
Tube thông qua trình duyệt Bing (của Microsoft), Cốc Cốc,… mặc dù nhiên, các bạn sẽ không thể chiếu màn hình hiển thị các ứng dụng khác hay màn hình hiển thị toàn laptop của công ty được.
3.4. Liên kết bằng Bluetooth
Ngoài các cách kể trên, chúng ta còn rất có thể sử dụng cách kết nối trang bị tính máy tính xách tay với tivi thông qua kết nối Bluetooth.
Để thực hiện, máy tính xách tay và tivi của bạn đều bắt buộc sở hữu cơ chế này và đảm bảo hai sản phẩm không ở giải pháp quá xa nhau.
Hướng dẫn kết nối máy vi tính với tivi thông qua Bluetooth:
Bước 1: trên laptop, các bạn vào Cài đặt. Tại đây, chúng ta chọn mục Devices.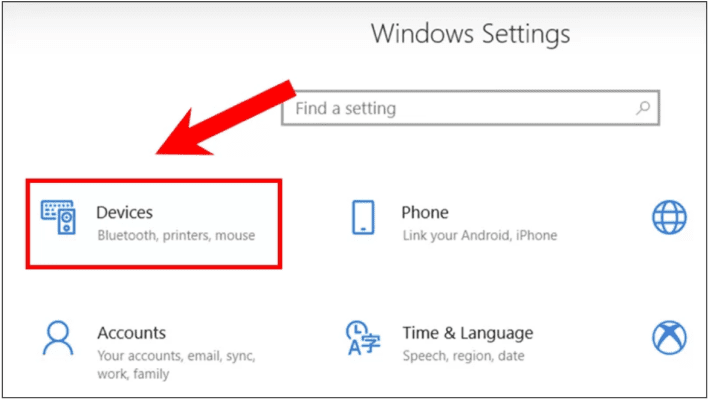
Trong cài đặt đặt, các bạn ấn chọn Devices
Bước 2: trong mục Bluetooth & other devices, bạn bật Bluetooth.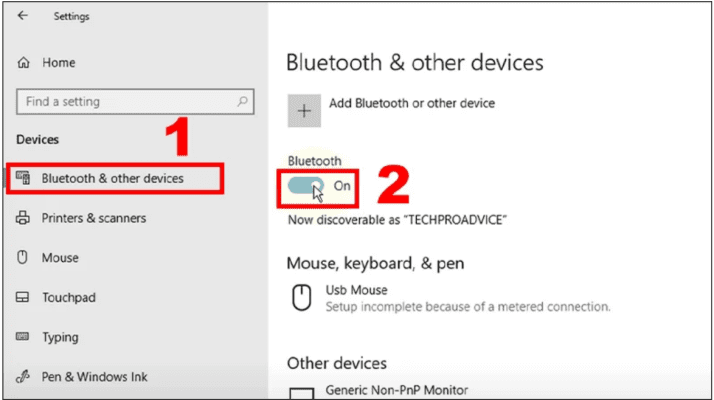
Bạn thực hiện bật bluetooth không dây trên đồ vật tính
Bước 3: Trên tivi, bạn vào mục Cài đặt.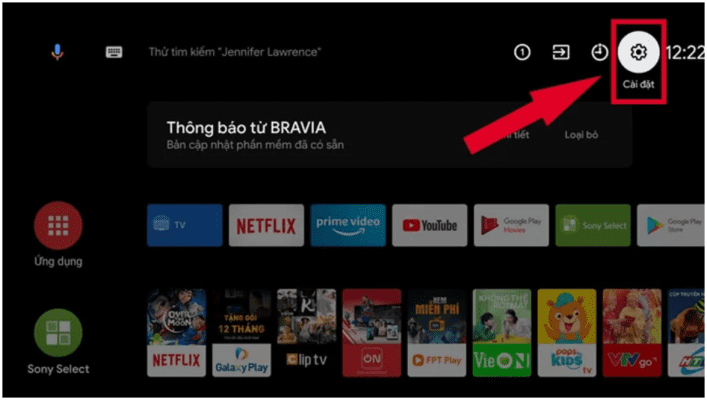
Bạn ấn chọn vào biểu tượng Cài đặt
Bước 4: Tìm lựa chọn mục Điều khiển từ xa với phụ kiện.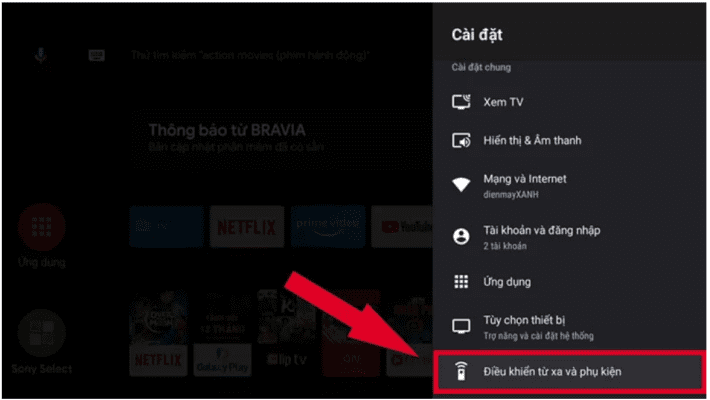
Chọn mục Điều khiển tự xa với phụ kiện
Bước 5: tại đây, chúng ta ấn chọn Cài đặt Bluetooth.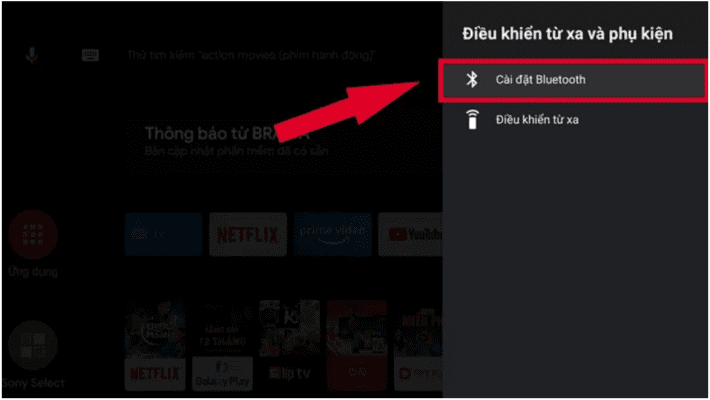
Bạn ấn vào mục thiết đặt Bluetooth để thực hiện bật cơ chế này
Bước 6: Tiếp đến, bạn bật Bluetooth và chọn mục Thêm thiết bị để tivi có thể tìm kiếm laptop.Sau khi tìm kiếm, chúng ta chỉ cần ấn chọn tên laptop là trả tất.
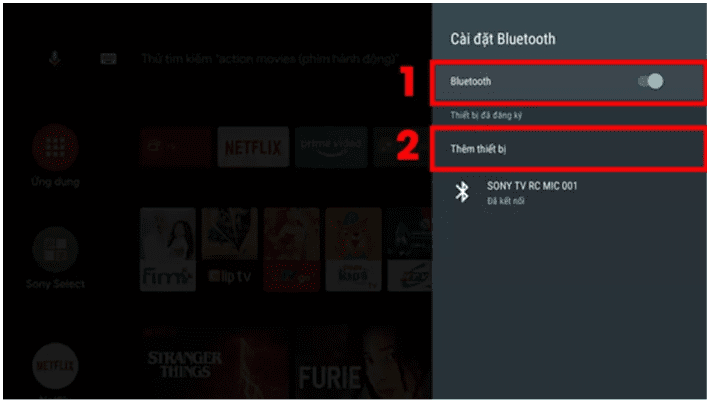
Bạn chỉ việc đợi tivi tìm kiếm được laptop với ấn vào để liên kết là trả thành.
4. Một số mã sản phẩm tivi mang lại hình hình ảnh sắc nét mang lại từng đưa ra tiết
1. Google truyền hình Sony XR-75X90K 4K 75 inch

Đặc điểm nổi bật:
Màn hình phẳng 75 inch độ phân giải 4K đem về hình hình ảnh siêu dung nhan nétCông nghệ Acoustic Multi-Audio cho âm thanh khớp với nội dung trình chiếu
Công nghệ chuyển động XR Motion Clarity bảo đảm an toàn hình ảnh luôn mượt mà
XR Contrast Booster tăng cường độ tương phản hiển thị hình ảnh chân thực hơn
Đèn nền Full Array LED mang cho độ tương phản tuyệt rất đẹp với color phong phú
Công nghệ XR Triluminos Pro tăng cường độ bão hòa của hình ảnh, mở rộng dải màu
Bộ xử trí trí tuệ Cognitive Processor XR cho hình hình ảnh chuẩn như mắt bạn cảm nhận
Chức năng điều khiển qua giọng nói bằng tiếng Việt nhưng mà không cần Remote tiện lợi
Trang bị hệ điều hành Google TV thân thiện, dễ dàng tìm tìm nội dung người tiêu dùng cần xem
2. Smart truyền họa Neo QLED 4K 75 inch Samsung QA75QN85A

Đặc điểm nổi bật:
Độ phân giải 4K hiển thị hình hình ảnh sắc nét, chân thật đến từng chi tiếtMa Trận Lượng Tử Quantum Matrix giúp tinh chỉnh, buổi tối ưu ánh sáng hình ảnh
Bộ cách xử trí Lượng Tử Neo 4K mạnh bạo giúp nâng cấp quality hình ảnh
Công nghệ lượng tử HDR 24x tuỳ chỉnh màu sắc và độ tương bội nghịch ấn tượng
Công nghệ Chấm Lượng Tử tái hiện nay 100% dải sắc màu chân thực, sinh sống động
Tận hưởng music vòm hoạt động theo hình ảnh với technology OTSTrải nghiệm cơ thể game thướt tha với Công Nghệ Motion Xcelerator Turbo+
3. Smart tivi Nano
Cell LG 75NANO75SQA 4K 75 inch

Đặc điểm nổi bật:
Hình hình ảnh 4K có màu sắc trung thực tinh khiết nhờ technology NanoCell.Nâng cấp unique hình ảnh và âm nhạc bằng bộ xử lý lõi tứ 4K – Quad core 4K.Độ tương phản sát như hoàn hảo nhất với technology Active HDR.Thưởng thức âm nhạc vòm vào trẻo, sống động với technology AI Sound, AI Acoustic TuningỨng dụng vui chơi đa dạng, giao diện thân thiết trên hệ điều hành và quản lý Web
OS Smart TV 6.0.Tìm kiếm bằng giọng nói thật hối hả qua Magic Remote nhờ vào Thin
Q AI cùng Google Assistant.Điều khiển tivi thuận lợi hơn thông qua ứng dụng LG TV Plus








