Chế độ Sleep hay trạng thái ngủ là trạng thái tích điện thấp tất cả sẵn trong hệ điều hành quản lý Windows, bao hàm cả Windows 10. Cơ chế Sleep tiêu hao ít năng lượng này vô cùng hữu ích, đặc biệt cho người dùng laptop và laptop bảng, vày nó giúp kéo dãn thời lượng pin.Bạn đang xem: giải pháp treo máy vi tính để download
Bật/tắt chế độ Sleep vào Windows 10 như vậy nào?
Chế độ Sleep vào Windows 10 là gì?Cách bật hoặc tắt chính sách Sleep vào Windows 10Cách 1: Bật/ tắt cơ chế Sleep vào Windows Settings
Cách 2: thiết lập cấu hình chế độ Sleep trong power nguồn Options
Cách 3: cần sử dụng shortcut
Chế độ Sleep vào Windows 10 là gì?
Không y như Hibernation, khi một thiết bị được đặt ở chính sách Sleep, nó vẫn tiêu thụ một lượng năng lượng điện năng hết sức nhỏ, nhưng chúng ta có thể tiếp tục quá trình của bản thân rất nhanh (gần như ngay lập tức lập tức) bằng cách nhấn ngẫu nhiên phím như thế nào trên bàn phím, di chuyển chuột, bàn di con chuột hoặc dìm nút nguồn.Sleep và Hibernate biệt lập ra sao và khi nào thì nên dùng?Vì tinh thần Sleep tiêu thụ một lượng bé dại năng lượng đề nghị trên một thiết bị sử dụng pin, đề xuất nếu mức pin giảm sút dưới mức giới hạn, Windows sẽ tự động đặt sản phẩm công nghệ vào chính sách Hibernation (nếu được bật) nhằm tránh mất dữ liệu.Với các setup mặc định, PC của chúng ta cũng có thể chuyển sang chính sách Sleep sau 15 (khi thực hiện pin) hoặc 30 phút (khi được gặm sạc) không hoạt động.Tuy nhiên, vấn đề đưa ra ở trên đây đó là cơ chế Sleep nhằm ở tùy chỉnh mặc định vì thế nó sẽ tự động hóa đưa thiết bị vào tinh thần Sleep sau đó 1 khoảng thời gian không dùng máy. Do thế, sẽ có tương đối nhiều trường hợp bạn đang tải dữ liệu, lắp thêm sẽ tự động vào tâm lý Sleep và nên resume để download lại.Ví dụ, PC chạy Windows 10 của bạn cũng có thể chuyển sang chính sách Sleep khi file đang rất được tải xuống qua trình duyệt web, buộc các bạn phải bước đầu tải lại toàn cục quá trình trường đoản cú đầu, nếu sever từ nơi ai đang tải file xuống không cung cấp hỗ trợ tiếp tục.Bài viết sau đây sẽ giúp chúng ta có thể tùy chỉnh lại thời hạn cho cơ chế Sleep, hoặc hoàn toàn có thể vô hiệu hóa chế độ Sleep Windows 10 nếu yêu cầu thiết.
Bạn đang xem: Cách treo máy laptop qua đêm
Cách nhảy hoặc tắt chế độ Sleep vào Windows 10
Cách 1: Bật/ tắt cơ chế Sleep trong Windows Settings
Bước 1: Trước hết, bọn họ sẽ mở giao diện cửa sổ Windows Settings bằng cách nhấn chọn Start menu rồi thừa nhận tiếp vào biểu tượng răng cưa.Hoặc chúng ta có thể sử dụng tổng hợp phím Windows+I.Nhấn chọn biểu tượng Settings vào Start MenuBước 2: Trong bối cảnh Windows Settings, liên tiếp nhấn vào System để tùy chỉnh các cài đặt lên hệ thống.Nhấn chọn System vào Windows SettingsBước 3: Chuyển sang đồ họa mới, trong danh sách bên trái bạn nhấp chọn tùy chỉnh thiết lập Power và Sleep.
Nhấn chọn cấu hình thiết lập Power & SleepBước 4: chuyển sang bối cảnh bên nên mục Sleep sẽ sở hữu các chọn lọc để tùy chỉnh cho chính sách này, bao gồm:On battery power, PC goes to lớn sleep after: khi thực hiện pin, máy tính xách tay sẽ tự động hóa chuyển sang chế độ Sleep sau đó 1 khoảng thời hạn 15 phút.When plugged in, PC goes khổng lồ sleep after: khi gặm nguồn điện, laptop sẽ auto chuyển sang chế độ Sleep sau khoảng 30 phút.Thiết lập chính sách Sleep Windows 10Trong trường hợp bạn có nhu cầu tắt chế độ Sleep chỉ việc chuyển lịch sự chế độ Never là được.
Tắt chính sách Sleep bên trên Windows 10Hoặc nếu muốn thay đổi thời hạn đưa thiết bị vào tâm lý Sleep, chúng ta chỉ cần lựa chọn khoảng thời gian mà danh sách cung cấp.
Thay đổi thời gian sử dụng cơ chế SleepLưu ý: giả dụ đang áp dụng PC thì bạn sẽ chỉ thấy tùy lựa chọn với chính sách đang cắn nguồn năng lượng điện (Plugged in). Còn trường hợp dùng máy tính thì máy vi tính mới hiện khá đầy đủ cả hai cơ chế như 2015.vn đã hướng dẫn. Bạn nên chọn lựa thời gian ngắn lại hơn nữa khi sử dụng pin và thời gian dài ra hơn nữa khi áp dụng nguồn điện.
Hoặc biện pháp khác là chúng ta cũng có thể mở Power Options rất dễ dãi từ Control Panel.
Mở nguồn Options từ Control PanelBước 2: Trong bối cảnh Power Options được mở ra, nhấn vào vào thiết lập cấu hình Change when the computer sleeps ở list bên trái giao diện.
Chọn Change when the computer sleeps để biến đổi chế độ Sleep Windows 10Bước 3: Tại đồ họa Edit plan settings, vào mục Put the computer to lớn sleep sẽ được cấu hình thiết lập ở chế độ mặc định Never tại 2 cột On battery (Khi dùng pin) với Plugged in (Khi cắm sạc).Để kiểm soát và điều chỉnh khoảng thời gian cho laptop Windows đưa sang cơ chế Sleep, bạn click vào hình tượng mũi tên, rồi chọn thời gian trong danh sách cung cấp.
Lựa chọn thời hạn kích hoạt chính sách SleepBước 4: Thao tác cuối cùng đó là thừa nhận nút Save changes để gìn giữ mọi thay đổi mới cho chính sách Sleep Windows 10.
Lưu biến đổi mới cho chế độ SleepCách 3: sử dụng shortcut
Sử dụng shortcut menu Power UserShortcut đưa máy vi tính vào tinh thần Sleep an toàn nhất vào Windows 10 không phải là một phím tắt thực sự, vậy vào đó, nó là 1 chuỗi phím nhanh. Tuy nhiên, vì shortcut này vận động mà ko cần ngẫu nhiên thiết lập nào và áp dụng được trong rất nhiều ứng dụng, nên đây là phương thức tốt độc nhất vô nhị trong phần đông các trường hợp.Nhấn Win+X nhằm mở menu Power User. nhận U rồi sử dụng phím S để đưa máy vào tâm trạng Sleep hoặc H để mang máy vào tâm trạng ngủ đông.Phím tắt chế độ Sleep Alt+F4Như bạn cũng có thể đã biết, dấn Alt+F4 sẽ đóng cửa sổ hiện nay tại, giống như nhấp vào X ở góc cạnh trên bên phải. Tuy nhiên, ví như bạn không có cửa sổ hiện tại được chọn, chúng ta cũng có thể sử dụng Alt+F4 có tác dụng phím tắt cho chế độ Sleep trong Windows 10.Hãy thừa nhận Win+D nhằm hiển thị desktop. Từ bỏ đó, thừa nhận Alt+F4 và bạn sẽ mở hộp thoại Shut Down Windows.
Hộp thoại Shut Down Windows
Tùy trực thuộc vào hệ thống, bạn cũng có thể sẽ thấy Shut down hoặc Sleep trong hộp drop-down theo mang định. Nếu bạn hài lòng cùng với điều này, chỉ việc nhấn Enter để xác thực lựa chọn. Khía cạnh khác, sử dụng những phím mũi thương hiệu để đưa sang các tùy lựa chọn khác, sau đó nhấn Enter khi chúng ta đã sẵn sàng.Tạo shortcut riêngMặc dù là một shortcut Sleep tích vừa lòng sẵn mang đến Windows 10, nhưng chúng ta cũng có thể tạo phím tắt của riêng mình khá dễ dàng.Tạo một shortcut mớiĐể triển khai việc này, hãy bước đầu bằng cách bấm chuột phải vào trong 1 vị trí trống trên screen và lựa chọn New > Shortcut.Để tạo nên shortcut Sleep, nhập:rundll32.exe powrprof.dll,Set
Suspend
State 0,1,0Tạo shortcut Sleep
Thay đổi template thư mục trong Windows 10 khám phá về cấu hình NAT (phần 2) Mã nguồn của Windows 10 bị hacker tiết lộ trên mạng tò mò cơ chế hoạt động của NAT (Network Address Translation) (Phần 1) Cách liên kết cổng USB sản phẩm in 2.0 vào cổng usb 3.0 trên Windows 10 phía dẫn sinh sản shortcut Settings bên trên Windows 10
Chế độ Sleep giỏi trạng thái ngủ là trạng thái năng lượng thấp gồm sẵn vào hệ quản lý điều hành Windows, bao gồm cả Windows 10. Chế độ Sleep tiêu hao ít tích điện này cực kỳ hữu ích, đặc biệt cho những người dùng máy tính xách tay và máy tính xách tay bảng, vị nó giúp kéo dãn thời lượng pin.Bạn đang xem: biện pháp treo laptop để download
Bật/tắt chính sách Sleep trong Windows 10 như vậy nào?
Chế độ Sleep vào Windows 10 là gì?Cách bật hoặc tắt chế độ Sleep vào Windows 10Cách 1: Bật/ tắt cơ chế Sleep vào Windows Settings
Cách 2: tùy chỉnh chế độ Sleep trong power Options
Cách 3: cần sử dụng shortcut
Chế độ Sleep vào Windows 10 là gì?
Không giống như Hibernation, lúc 1 thiết bị được để ở cơ chế Sleep, nó vẫn tiêu thụ một lượng điện năng hết sức nhỏ, nhưng chúng ta có thể tiếp tục các bước của bản thân rất cấp tốc (gần như ngay lập tức) bằng cách nhấn ngẫu nhiên phím làm sao trên bàn phím, dịch rời chuột, bàn di loài chuột hoặc dấn nút nguồn.Sleep cùng Hibernate biệt lập ra sao và khi nào thì cần dùng?Vì tinh thần Sleep tiêu thụ một lượng nhỏ dại năng lượng đề xuất trên một thiết bị thực hiện pin, phải nếu mức pin giảm sút dưới mức giới hạn, Windows sẽ tự động hóa đặt sản phẩm công nghệ vào chế độ Hibernation (nếu được bật) nhằm tránh mất dữ liệu.Với các cài đặt mặc định, PC của bạn cũng có thể chuyển sang cơ chế Sleep sau 15 (khi sử dụng pin) hoặc 1/2 tiếng (khi được cắn sạc) không hoạt động.Tuy nhiên, vấn đề đặt ra ở phía trên đó là chế độ Sleep nhằm ở thiết lập cấu hình mặc định vì thế nó sẽ tự động hóa đưa sản phẩm vào tâm trạng Sleep sau đó 1 khoảng thời gian không sử dụng máy. Vày thế, sẽ có không ít trường hợp bạn đang tải dữ liệu, thứ sẽ tự động hóa vào tâm lý Sleep và bắt buộc resume để download lại.Ví dụ, PC chạy Windows 10 của chúng ta cũng có thể chuyển sang cơ chế Sleep khi file đang rất được tải xuống qua trình lưu ý web, buộc bạn phải bước đầu tải lại toàn cục quá trình trường đoản cú đầu, nếu máy chủ từ nơi bạn đang tải tệp tin xuống không cung cấp hỗ trợ tiếp tục.Bài viết sau đây sẽ giúp bạn cũng có thể tùy chỉnh lại thời hạn cho chính sách Sleep, hoặc có thể vô hiệu hóa chế độ Sleep Windows 10 nếu bắt buộc thiết.
Cách nhảy hoặc tắt chính sách Sleep vào Windows 10
Cách 1: Bật/ tắt chính sách Sleep trong Windows Settings
Bước 1: Trước hết, họ sẽ mở giao diện cửa sổ Windows Settings bằng phương pháp nhấn lựa chọn Start menu rồi nhận tiếp vào biểu tượng răng cưa.Hoặc bạn cũng có thể sử dụng tổ hợp phím Windows+I.Nhấn chọn biểu tượng Settings trong Start MenuBước 2: Trong hình ảnh Windows Settings, tiếp tục nhấn vào System để thiết lập cấu hình các cài bỏ trên hệ thống.Nhấn chọn System trong Windows SettingsBước 3: Chuyển sang giao diện mới, trong list bên trái chúng ta nhấp chọn tùy chỉnh thiết lập Power và Sleep.
Nhấn chọn thiết lập cấu hình Power và SleepBước 4: đưa sang bối cảnh bên bắt buộc mục Sleep sẽ có được các gạn lọc để cấu hình thiết lập cho chế độ này, bao gồm:On battery power, PC goes khổng lồ sleep after: khi sử dụng pin, máy tính sẽ tự động chuyển sang chế độ Sleep sau một khoảng thời hạn 15 phút.When plugged in, PC goes to lớn sleep after: khi gặm nguồn điện, máy tính sẽ auto chuyển sang chế độ Sleep sau khoảng 30 phút.Thiết lập chính sách Sleep Windows 10Trong trường hợp bạn muốn tắt cơ chế Sleep chỉ việc chuyển sang chế độ Never là được.
Xem thêm: Cách check nước hoa chính hãng, check nước hoa thế nào là đúng
Tắt chính sách Sleep trên Windows 10Hoặc nếu muốn thay đổi thời gian đưa thiết bị vào tinh thần Sleep, họ chỉ cần chọn lựa khoảng thời hạn mà list cung cấp.
Thay đổi thời hạn sử dụng chính sách Sleep
Lưu ý: giả dụ đang thực hiện PC thì bạn sẽ chỉ thấy tùy chọn với chế độ đang gặm nguồn điện (Plugged in). Còn ví như dùng máy vi tính thì máy vi tính mới hiện không thiếu thốn cả hai chính sách như 2015.vn vẫn hướng dẫn. Bạn hãy lựa chọn thời gian ngắn lại hơn nữa khi thực hiện pin và thời gian dài thêm hơn nữa khi áp dụng nguồn điện.
Hoặc giải pháp khác là chúng ta cũng có thể mở Power Options rất dễ dàng từ Control Panel.
Mở power nguồn Options trường đoản cú Control PanelBước 2: Trong đồ họa Power Options được mở ra, nhấp chuột vào tùy chỉnh cấu hình Change when the computer sleeps ở list bên trái giao diện.
Chọn Change when the computer sleeps để biến đổi chế độ Sleep Windows 10Bước 3: Tại hình ảnh Edit plan settings, vào mục Put the computer to lớn sleep đang được tùy chỉnh cấu hình ở chính sách mặc định Never trên 2 cột On battery (Khi dùng pin) và Plugged in (Khi cắn sạc).Để điều chỉnh khoảng thời gian cho máy tính xách tay Windows chuyển sang cơ chế Sleep, các bạn click vào hình tượng mũi tên, rồi chọn thời gian trong danh sách cung cấp.
Lựa chọn thời gian kích hoạt chính sách SleepBước 4: Thao tác cuối cùng đó là dấn nút Save changes để lưu giữ mọi biến đổi mới cho cơ chế Sleep Windows 10.
Lưu biến đổi mới cho chế độ SleepCách 3: sử dụng shortcut
Sử dụng shortcut thực đơn Power UserShortcut đưa laptop vào tâm trạng Sleep đáng tin cậy nhất vào Windows 10 không phải là một trong phím tắt thực sự, nạm vào đó, nó là một chuỗi phím nhanh. Tuy nhiên, do shortcut này vận động mà không cần bất kỳ thiết lập như thế nào và áp dụng được trong phần đông ứng dụng, đề nghị đây là cách thức tốt độc nhất trong đa số các ngôi trường hợp.Nhấn Win+X để mở thực đơn Power User. nhận U rồi thực hiện phím S để đưa máy vào tâm trạng Sleep hoặc H để đưa máy vào trạng thái ngủ đông.Phím tắt chính sách Sleep Alt+F4Như bạn cũng có thể đã biết, thừa nhận Alt+F4 sẽ tạm dừng hoạt động sổ hiện tại, y như nhấp vào X ở góc trên mặt phải. Mặc dù nhiên, nếu như bạn không có cửa sổ hiện nay được chọn, bạn có thể sử dụng Alt+F4 làm phím tắt cho chế độ Sleep trong Windows 10.Hãy nhấn Win+D để hiển thị desktop. Tự đó, dìm Alt+F4 và bạn sẽ mở hộp thoại Shut Down Windows.
Hộp thoại Shut Down WindowsTùy trực thuộc vào hệ thống, chúng ta cũng có thể sẽ thấy Shut down hoặc Sleep trong vỏ hộp drop-down theo mặc định. Nếu như bạn hài lòng với điều này, chỉ việc nhấn Enter để xác thực lựa chọn. Phương diện khác, sử dụng các phím mũi tên để chuyển sang các tùy chọn khác, sau đó nhấn Enter khi bạn đã sẵn sàng.Tạo shortcut riêngMặc mặc dù có một shortcut Sleep tích vừa lòng sẵn mang lại Windows 10, nhưng chúng ta có thể tạo phím tắt của riêng bản thân khá dễ dàng.Tạo một shortcut mớiĐể thực hiện việc này, hãy bước đầu bằng cách bấm chuột phải vào trong 1 vị trí trống trên màn hình hiển thị và chọn New > Shortcut.Để chế tác shortcut Sleep, nhập:rundll32.exe powrprof.dll,Set
Suspend
State 0,1,0Tạo shortcut Sleep
Thay đổi template thư mục trong Windows 10 mày mò về thông số kỹ thuật NAT (phần 2) Mã nguồn của Windows 10 bị hacker tiết lộ trên mạng khám phá cơ chế hoạt động của NAT (Network Address Translation) (Phần 1) Cách kết nối cổng USB đồ vật in 2.0 vào cổng tiếp nối usb 3.0 bên trên Windows 10 phía dẫn sinh sản shortcut Settings bên trên Windows 10
Cách chỉnh máy tính không tắt màn hình như thế nào? Khi làm việc thường xuyên trên sản phẩm công nghệ tính, nhưng screen để một cơ hội lại tắt hoặc lâm vào tình thế trạng thái Sleep cản trở tương đối nhiều tới công việc. Ví như bạn chưa chắc chắn cách chỉnh thời gian chờ đến laptop, chớ vội vứt qua nội dung bài viết dưới phía trên của ăn uống điện vật dụng thibanglai.edu.vn nhé!
1. Có nên để máy tính không tắt screen không?
Màn hình máy vi tính có thời gian chờ thừa ngắn khiến cho bạn gặp mặt nhiều bất tiện như:
- màn hình tắt hay xuyên, gián đoạn công việc, giải trí, học tập tập,..
- Máy lâm vào tình thế trạng thái ngủ (Sleep) khiến cho bạn phải làm việc nhiều lần
Thế nhưng, tất cả nên để màn hình hiển thị laptop luôn luôn sáng tuyệt không? Hoặc thời gian auto tắt màn dường như thế làm sao là yêu thích hợp?
Những ảnh hưởng khi nhằm màn hình máy vi tính luôn sáng:
- Ảnh hưởng trọn tới đôi mắt của người sử dụng
- bớt tuổi thọ màn hình hiển thị máy tính
- Giảm thời hạn sử dụng laptop (vì màn hình sáng liên tiếp rất hao pin)
Để giảm bớt việc màn hình máy tính xách tay tắt liên tục, cũng như đảm bảo an toàn máy, bạn nên thiết lập thời gian chờ của dòng sản phẩm trong khoảng chừng 20 - nửa tiếng (tức sau thời gian này, vật dụng sẽ auto tắt màn hình hoặc Sleep)

2. Các cách chỉnh máy vi tính không tắt màn hình hiển thị hiện nay
Trong nội dung bài viết này, ẩm thực ăn uống điện sản phẩm thibanglai.edu.vn sẽ trình làng tới các bạn 03 cách cài đặt thời gian tắt màn hình hiển thị cho laptop:
- áp dụng Control Panel
- thực hiện Settings
- phương pháp tắt màn hình trên Windows 7/8
2.1. Điều chỉnh thời hạn tắt màn hình hiển thị bằng Control Panel
- bước 1: Mở Control Panel
+ Cách 1: Kích đúp chuột vào hình tượng Control Panel trên màn hình chính
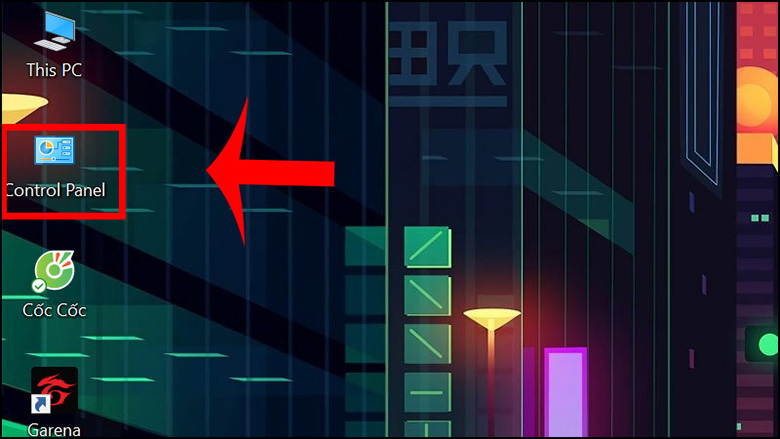
+ Cách 2: bấm vào Start thực đơn góc trái bên dưới màn hình -> Gõ "Control Panel" bên trên thanh tra cứu kiếm -> Click mở "Control Panel"
+ Cách 3: thừa nhận chuột nên lên bên trên "Start Menu" -> Kích lựa chọn "Control Panel"
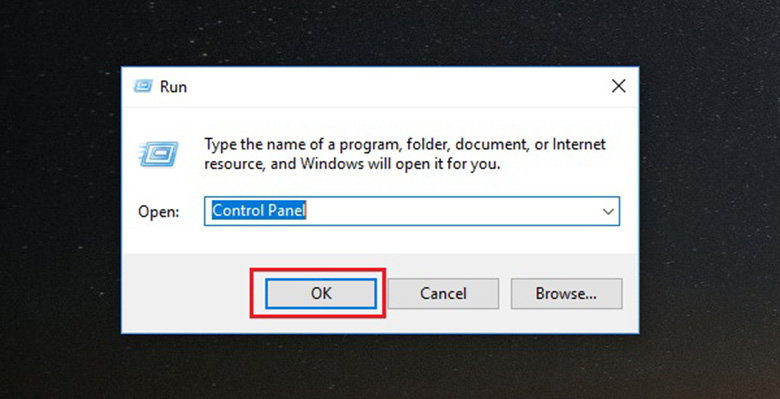
+ Cách 4: Nhấn tổ hợp phím "Windows + R" -> Gõ "Control Panel" -> Nhấn truy vấn vào vỏ hộp thư thoại -> lựa chọn "Hardware and Sound"
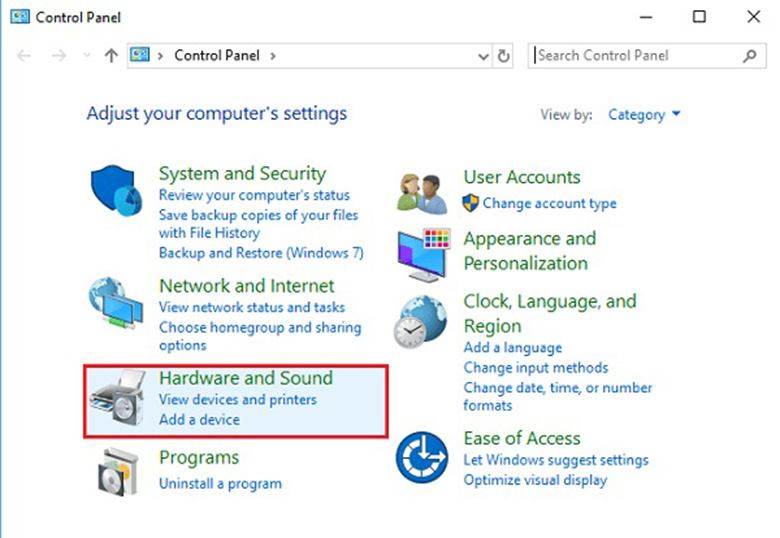
- bước 2: thiết đặt thời gian
+ lựa chọn "Power Options"
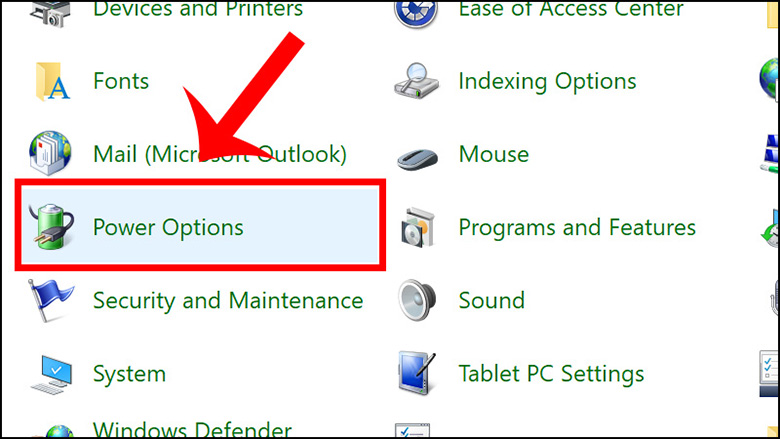
+ lựa chọn "Choose when khổng lồ turn off the display"
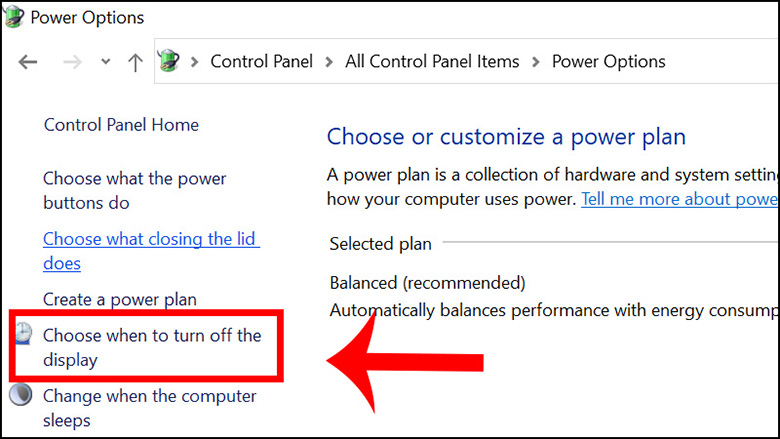
+ tại mục "Turn off the display": setup thời gian tắt màn hình ở 2 cơ chế "On Battery (pin) và Plugged In" (sử dụng nguồn) tùy thuộc vào ý muốn của chúng ta -> lựa chọn "Save changes" để lưu lại những thay đổi.
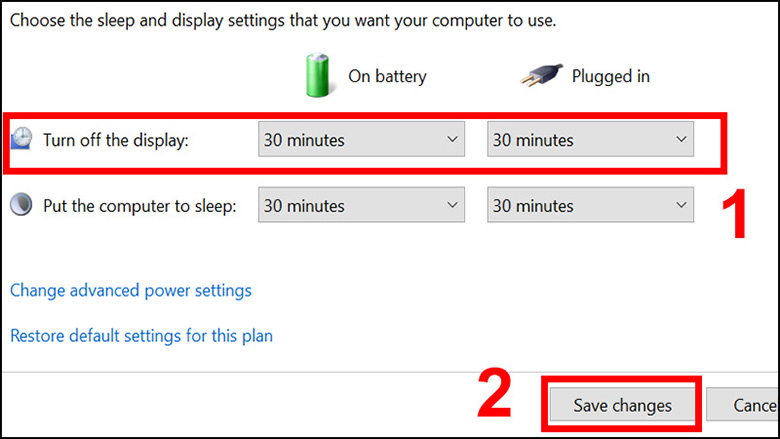
2.2. Bí quyết chỉnh máy tính không tắt screen bằng Settings
- bước 1: truy cập vào Settings
+ Cách 1: Click vào Start Menu ở góc bên trái phía dưới màn hình hiển thị -> chọn "Settings"
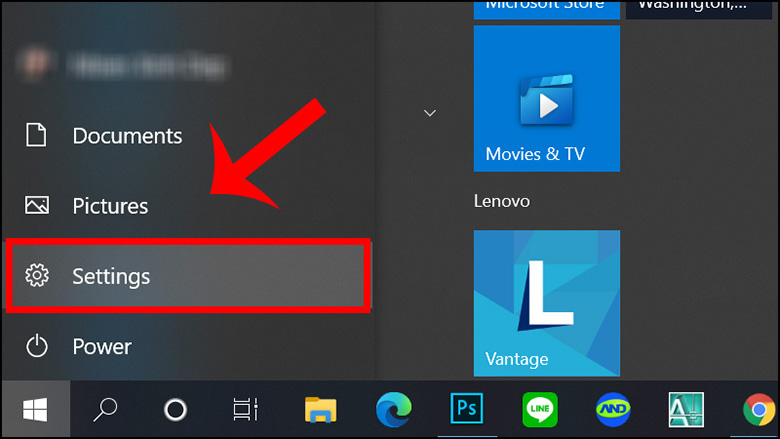
+ Cách 2: Sử dụng tổng hợp phím tắt "Windows + I"
- bước 2: dấn chọn biểu tượng Personalization
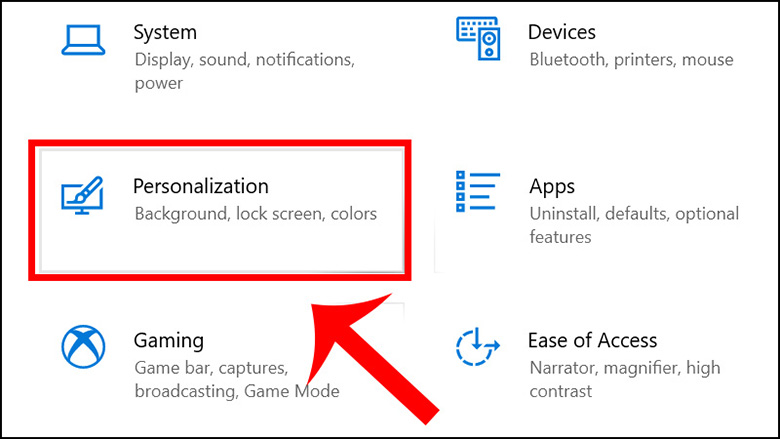
- bước 3: chọn "Look screen" -> chọn "Screen timeout settings" (Cài đặt thời gian tắt màn hình)
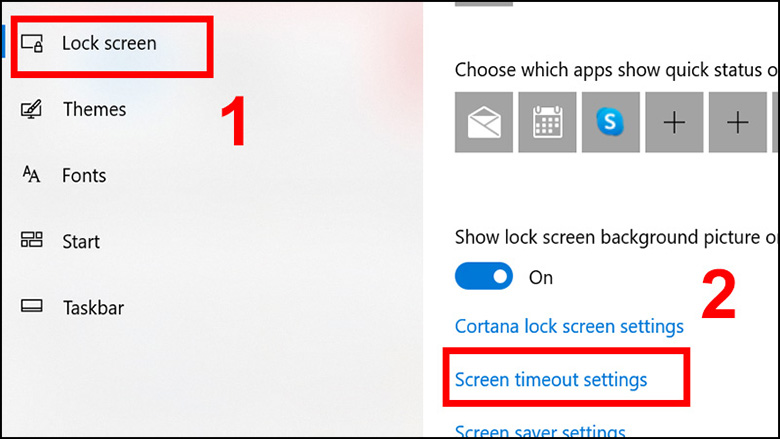
- cách 4: cài đặt thời gian tắt màn hình theo 02 mục:
+ On battery power, turn off after (Sử dụng pin, tắt sau... Phút)
+ When plugged in, turn off after (Sử dụng nguồn, tắt sau... Phút)
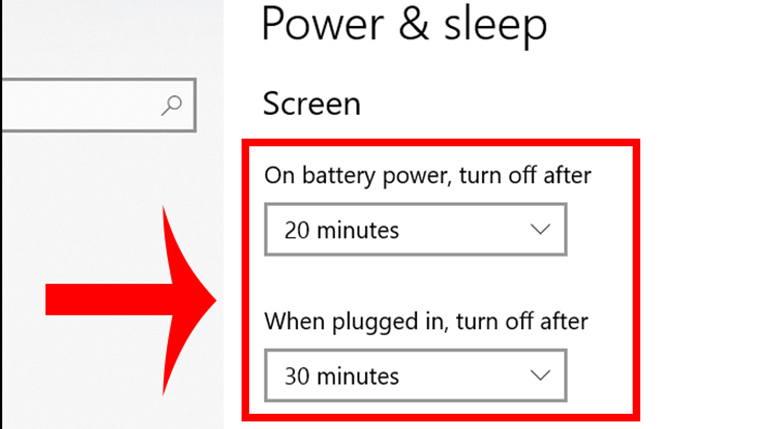
2.3. Điều chỉnh thời gian tắt màn hình máy tính xách tay cho Windows 7 cùng 8
Ngoài cách chỉnh máy tính không tắt màn hình trên đây, sau đây mời bạn tham khảo cách điều chỉnh thời hạn tắt màn hình máy tính cho Windown 7 và 8. So với laptop sử dụng hệ quản lý và điều hành Windows 10, Windows XP, những máy áp dụng hệ quản lý Windows 7 và 8 gồm cách điều chỉnh thời hạn tắt màn hình hơi khác biệt.
Cách cài đặt thời gian sáng màn hình hiển thị trên laptop Win 7/8:
- bước 1: Mở Control Panel
+ Cách 1: Click chọn hình tượng "Start Menu" ở góc cạnh trái dưới màn hình -> lựa chọn "Control Panel"
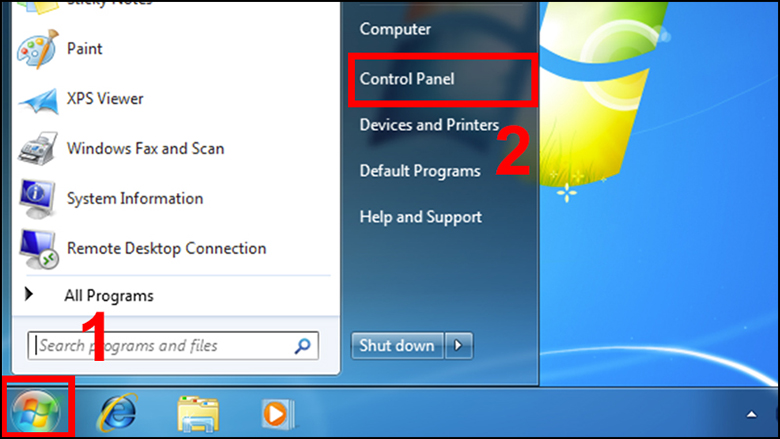
+ Cách 2: dìm chuột bắt buộc lên bên trên "Start Menu" -> Kích lựa chọn "Control Panel"
+ Cách 3: Nhấn tổ hợp phím "Windows + R" -> Gõ "Control Panel" -> lựa chọn "OK" để mở ứng dụng
- bước 2: Khi hộp thoại của Control Panel hiện nay lên, nhấn chọn mục Hardware & Sound -> thường xuyên chọn mục power nguồn Options
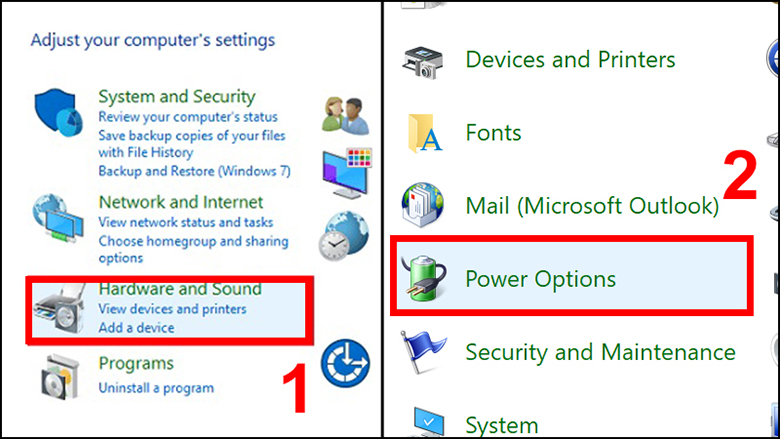
- bước 3: Ở cột bên trái, bạn chọn mục Choose when lớn turn off the display. Tại đây sẽ có 03 gạn lọc để điều chỉnh thời gian tắt màn hình cho laptop.
+ Dim the display: chế độ làm mờ màn hình
+ Turn off the display: Tắt màn hình hiển thị sau một khoảng tầm thời gian. Thời gian tắt screen sẽ được thiết lập ít nhất là một phút và về tối đa là 5 tiếng. Nếu như muốn bật màn hình sáng liên tục, hãy chọn chế độ Never (không khi nào tắt màn hình).
+ Put the computer to sleep: chính sách sleep/ngủ sau một khoảng thời gian. Ở chính sách Sleep thiết bị chỉ tạm dứt và không được tắt hoàn toàn (khác với Hibernation: lưu tài liệu vào vào ổ cứng cùng sẽ tắt máy). Thời gian thiết lập của cơ chế này cũng tương tự như Turn off the display.
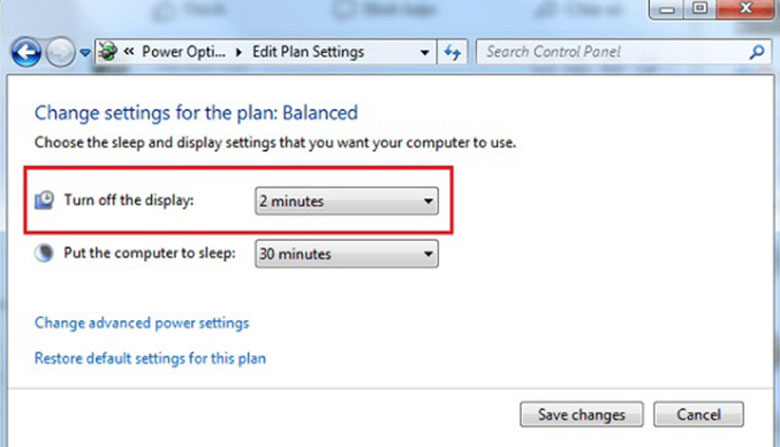
Trên đấy là những thông tin cụ thể nhất về cách chỉnh máy tính xách tay không tắt màn hình. Hy vọng bài viết sẽ giúp cho bạn sử dụng lắp thêm tính hiệu quả hơn, tránh được những phiền toái không đáng có trong quy trình sử dụng.








