Bạn đang xem: Kết nối 2 máy tính qua mạng internet
Bạn vẫn xem: Cách liên kết 2 máy tính với nhau qua wifi đơn giản dễ dàng và cấp tốc chóng
Việc kết nối 2 laptop với nhau qua mạng LAN là những rất công dụng để chia sẻ những tài liệu nội bộ. Tuy vậy không phải ai cũng biết cách setup và share file trong mạng này. Trong nội dung bài viết dưới đây, Sửa chữa máy tính 24h .com sẽ share cách kết nối mạng LAN vô cùng solo giản.Hướng dẫn cách liên kết và share dữ liệu hai máy tính với nhau qua mạng LAN nhanh nhất
Ưu điểm của việc liên kết 2 máy tính qua mạng LAN là chúng ta không phải sử dụng quá nhiều công cụ, cách thức khi thực hiện. Chúng ta chỉ cần một sợi sạc cáp để kết nối hai máy tính với nhau.
Kết nối mạng LAN là gì?
Trước lúc đi vào tiến hành việc liên kết 2 máy tính xách tay qua mạng LAN, họ cần hiểu rằng đấy là việc cài đặt một khối hệ thống liên kết tài liệu giữa hai máy tính xách tay mà ko cần trải qua mạng internet. Điều khiếu nại của việc liên kết mạng LAN là hai máy vi tính phải ở trong và một phạm vi địa lý, rất có thể cùng phòng hoặc cùng tầng. Mục đích chung của việc liên kết 2 máy tính với nhau qua mạng LAN hay là để chia sẻ dữ liệu hay được sử dụng các máy như auto in, vật dụng scan….mà không bắt buộc tải tệp tin trên mạng hay cần sử dụng USB. Việc liên kết này rất thuận lợi cho đông đảo ai thường chia sẻ tài liệu nội bộ hoặc là sử dụng chung những thiết bị văn phòng.
Cách liên kết 2 máy tính xách tay với nhau bởi mạng LAN
Làm nỗ lực nào để share dữ liệu giữa 2 laptop qua mạng LAN?
Để liên kết 2 trang bị tính, chúng ta hãy thực hiện công việc hướng dẫn sau:Bước 1: Việc đầu tiên bạn yêu cầu làm đó là sẵn sàng một đoạn dây sạc cáp mạng LAN. Cắn hai đầu dây vào cổng liên kết của mỗi thiết bị tính.
Kết nối hai máy vi tính bằng dây cáp
Tham khảo: bật mí cách sửa lỗi "Your Windows licence will expire soon" trên Windows 10 bạn nên biết
Bước 2: Tiếp theo, hãy kích hoạt tính năng share qua mạng LAN bên trên cả hai trang bị tính laptopbằng bí quyết nhấp đi mang đến thanh Taskbar rồi kích phải vào hình tượng Hệ thống mạng (Network) > tiếp đến chọn xuất hiện Network và Sharing Center.
Màn hình hiển thị hộp thoại Network & Sharing Center
Khi bạn tiến hành đến cách này, trên màn hình sẽ xuất hiện thêm cửa sổ new => Ở bên trái của screen bạn lựa chọn Change advanced sharing settings.Trên màn hình hiển thị hiển thị giao diện new trong Advanced sharing settings, bạn mở Turn on các mục như vào hình minh họa. Duy nhất có cái ở đầu cuối là Password ( mật khẩu đăng nhập khi chia sẻ qua mạng LAN) thì bạn phải để Turn Off, vị nếu tất cả mật khẩu thì bị đồ vật sẽ gặp gỡ lỗi xác nhận.
Chọn Turn on những mục như trên hình phía dẫn
Tham khảo: 6 phương pháp sửa lỗi Wifi ngắt liên kết trên Windows 10,8,7 và Vista cấp tốc chóng
Các bước hướng dẫn tiếp theo sẽ giúp đỡ bạn liên kết các máy vi tính với nhau trong hệ thống mạng LAN. Bạn có thể thoải mái giữ hộ file, nội dung tài liệu qua mạng LAN cơ mà không yêu cầu đến những thiết bị ngoại vi.
Nhấn lựa chọn Save Changes. Chúng ta cần triển khai bước này trên cả hai máy tính xách tay kết nối mạng LAN mà các bạn đã chọn.
Bước 3: Thiết lập IP tĩnh trong với LAN
Ở bước trên chúng ta đã kích hoạt tính năng chia sẻ mạng LAN trên cả hai thứ tính, để ý hãy chuyển hai máy vi tính về cùng một mạng. Để hoàn toàn có thể làm được điều này bạn nên đặt một địa chỉ cửa hàng IP tĩnh bên trên cả hai máy được liên kết mạng nội bộ.
Trước tiên bạn phải di chuột cho thanh Taskbar rồi nhấp bắt buộc vào biểu tượng Hệ thống mạng (Network) => tiếp theo sau chọn xuất hiện Network and Sharing Center => chọn mạng mà lại 2 laptop đang kết nối => sau đó chọn Properties.
Khi hoàn thành bước này, trên screen sẽ xuất hiện thêm cửa sổ mới => Tại phía trên hãy nhấp vào mạng internet Protocol Version 4 (TCP/IPv4) => tiếp theo chọn Properties.
Để chia sẻ các tư liệu qua mạng LAN, các bạn hãy thông số kỹ thuật hài máy tính xách tay với những IP khác nhau. Bên trên hình minh họa bạn sẽ thấy các thông số kỹ thuật cần điền vào vào mục IP.
IP address: 192.168.1.1
Chú ý: 192.168.1 là nên vì đây là thông số của modem, các bạn được phép thay đổi số 1 phía sau thành số khác).
Subnet mask: mặc định là 255.255.255.0
Default Gateway: 192.168.1.2
Để kết nối máy tính thứ 2 qua địa chỉ IP, các bạn thực hiện quá trình tương tự. Tuy vậy các dãy số bên trên IP sẽ thay đổi như sau.
IP address: 192.168.1.2
Subnet mask: 225.225.225.0
Default gateway: 192.168.1.1
Nhập những dãy số IP như bên trên vào sản phẩm tính
Cuối cùng, chúng ta chọn OK để hoàn thành việc kết nối các laptop trong mạng LAN
Trên các máy vi tính truy cập mạng LAN bạn hãy mở file Explorer của Windows với nhấp vào tab Network nằm ở vị trí bên trái của cửa sổ.
Sau khi đang thực hiện quá trình kết nối 2 laptop với nhau. Các bạn hãy thử vào Network nhằm xem biểu tượng máy tính này đã mở ra trong hệ thống của sản phẩm kia chưa.
Biểu tượng máy vi tính thông báo nhị máy sẽ được liên kết mạng LAN
Chia sẻ tài liệu qua mạng LAN
Sau khi các bạn đã thành công nối mạng LAN giữa hai máy tính, cách tiếp theo chúng ta cần làm cho sẽ là share dữ liệu giữa hai lắp thêm tính.
Chia sẻ thư mục trong mạng LAN bởi Share
Bước 1: Đầu tiên, tìm về thư mục bạn có nhu cầu chia sẻ với nhấn chuột yêu cầu => nhấn lựa chọn Properties.
Xem thêm: Mặt nạ tinh trùng có thật sự tốt cho da mặt? có nên làm đẹp da bằng tinh trùng đàn ông
Nhấp con chuột trái và lựa chọn Properties
Bước 2: Từ đây, một hành lang cửa số My
Share
Files Properties sẽ hiển thị => các bạn nhấn chọn tab Sharing => sau đó nhấn tiếp vào nút Share…
Chọn mục Share... Vào tab Sharing
Bước 3: Một cửa sổ tùy chỉnh cấu hình quyền thực hiện sẽ hiện tại ra=> chúng ta nhấn vào mũi tên đi xuống ở góc phải => nhấn chọn Everyone (chia sẻ dữ liệu với toàn bộ thiết bị vào mạng LAN) => nhấn địa chỉ để thêm nhóm máy vi tính đã kết nối vào danh sách.
Chọn Everyone với nhấn Add
Bước 4: Sau khi bạn nhấn Add, một loại Everyone sẽ xuất hiện bên dưới. Đây là nơi các bạn cấp quyền cho máy vi tính khác nhằm sử dụng dữ liệu bạn đã phân tách sẻ. Thay thể, các bạn có phần nhiều lựa chọn sau:
Read: Khách truy cập vào dữ liệu chỉ có quyền coi hoặc copy câu chữ được phân tách sẻ.
Chọn Read hoặc Read/Write theo mong muốn muốn
Bước 5: sau khi hoàn thành các bước trên, chúng ta nhấp vào share để kích hoạt chia sẻ dữ liệu. Cơ hội này, cửa sổ mới sẽ hiện ra và băng thông đến thư mục cũng trở nên xuất hiện nay để người tiêu dùng trong mạng LAN truy hỏi cập.
Đường link dẫn mang đến file phân tách sẻ
Người cần sử dụng được chia sẻ file hoàn toàn có thể truy cập và áp dụng trên thiết yếu máy tính của mình mà không phải tải file hay sử dụng USB.
Chia sẻ File sử dụng Advanced Sharing
Bên cạnh hào kiệt Share cơ phiên bản mà chúng ta thực hiện ở trên, Microsoft còn cung cấp cho người dùng tính năng share Advanced Sharing. Phương pháp này cũng dùng để làm truyền dữ liệu giữa các máy vi tính với nhau. Để kích hoạt tính năng này, các bạn hãy thực hiện quá trình sau:
Bước 1: tìm tới thư mục bạn muốn chia sẻ và nhấn phải chuột => chọn Properties => ở đây bạn cũng gửi sang tab Sharing.
Bước 2: tại tab Sharing, chúng ta nhấp lựa chọn Advanced Sharing…. Thay bởi vì Share như giải pháp trên.
Chọn Advanced Sharing trên hành lang cửa số mở ra
Bước 3: Một cửa sổ mới xuất hiện => thường xuyên chọn nội dung this thư mục => tiếp nối nhấn OK. Dữ liệu mà bạn chia sẻ chỉ được cấp quyền hiểu và sao chép cho máy vi tính đã chia sẻ. Nếu bạn muốn cấp quyền truy cập sâu hơn cho người dùng hãy liên tục chọn Permissions.
Tích chọn mô tả this folder và dìm Permission
Bước 4: Sau khi chọn Permissions => User => Everyone => các lựa chọn cung cấp quyền sẽ theo trang bị tự bên dưới đây:
Full Control: Khách tất cả quyền chỉnh sửa, xóa, coppy và xem tài liệu đã phân chia sẻ.
Change: Khách tất cả quyền thanh đổi dữ liệu đã phân tách sẻ
Read: khách chỉ có quyền đọc và coppy dữ liệu.
Tích chọn được cho phép máy tính thứ 2 truy cập file teo ý muốn
Sau khi đã xác định bạn có nhu cầu cho phép người tiêu dùng thứ hai thực hiện các quyền làm sao với tài liệu chia sẻ, hãy tích vào cột Allow rồi kế tiếp chọn OK.
Tại đây, bạn chỉ cần copy dữ liệu vào vào máy của mình là xong. Đây là cách tuyệt vời và hoàn hảo nhất để nối và share dữ liệu qua mạng lan giữa 2 thứ win 7, Win 8, Win 10.
Trên trên đây là quá trình đơn giản giúp bạn kết nối mạng LAN thân hai máy tính xách tay nhanh nhất. Hãy thực hiện theo lắp thêm tự để tóm tắt file giỏi truyền dữ liệu bạn muốn giữa nhì hoặc các máy tính. Nếu bạn có bất vướng mắc nào hãy nhắn tin ngay đến Sửa chữa máy tính 24h .com hoặc call vào số hotline 1800 6024 để được tứ vấn hoàn toàn miễn mức giá nhé
Kết nối 2 máy tính với nhau qua Wifi là giải pháp truyền thiết lập và share dữ liệu, thông tin giữa nhị thiết bị 1-1 giản, thuận tiện và huyết kiệm thời hạn nhất. Đặc biệt, những tài liệu có dung lượng lớn, giải pháp này sẽ rút ngắn thời hạn truyền dữ liệu đáng đề cập so với khi áp dụng dây cáp, USB hay các thiết bị ngoại vi khác. Vậy làm cho như như thế nào để liên kết 2 máy vi tính qua Wifi? cùng Đăng Vũ Surface tìm nắm rõ hơn về mẹo nhỏ này.
Điều khiếu nại để liên kết 2 máy tính qua wifi
Để kết nối 2 máy tính với nhau qua Wifi, thiết bị của bạn cần thỏa mãn nhu cầu các điều kiện sau:
chuẩn bị 2 laptop và nhì máy phải dùng tầm thường một hệ điều hành quản lý và phổ biến modem Wifi. Đảm bảo khối hệ thống kết nối Wifi ổn định để mặt đường truyền không bị giật lag.Hướng dẫn liên kết 2 laptop qua Wifi đến Win 7 cùng Win 10
Trong nội dung bài viết này, shop chúng tôi sẽ khuyên bảo cách liên kết 2 máy tính xách tay sử dụng hệ điều hành quản lý thông dụng nhất hiện thời là Windows 7 với Windows 10. Cách làm như sau:
Với hệ điều hành và quản lý Windows 7:
+ bước 1: truy vấn mục “Menu Start” tiếp đến vào cửa sổ “Control Panel”.
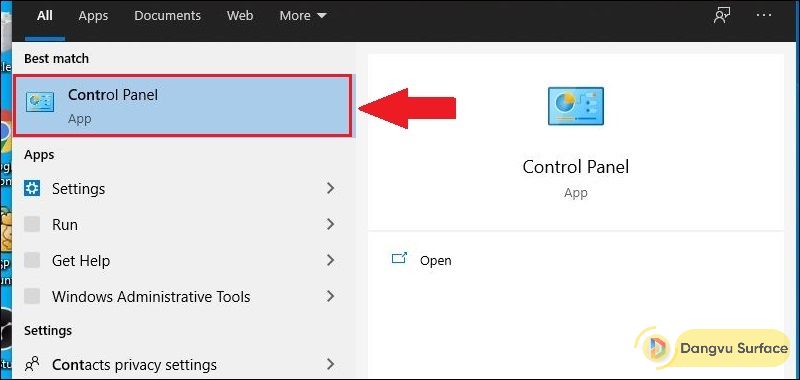
+ bước 2: bấm vào mục “View Large icons” rồi lựa chọn “Network & Sharing Center”.
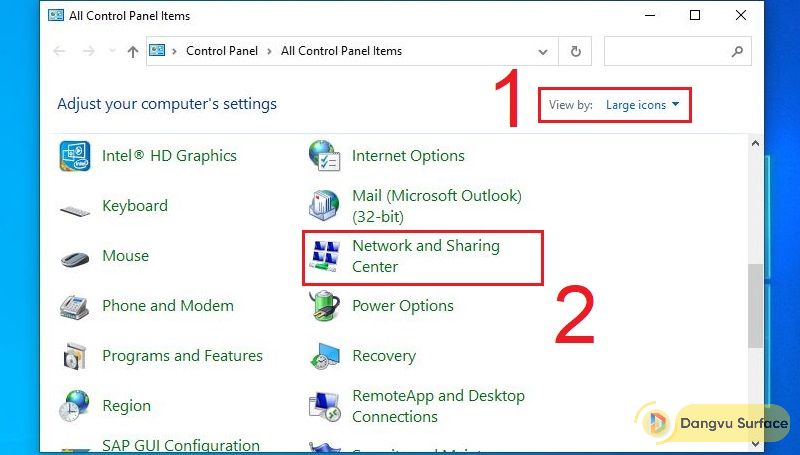
+ bước 3: chọn “Set up a new connection or network” nhằm thiết lập cài đặt mới tiếp đến click vào mục “Set up wireless ad hoc (computer-to-computer) network”.
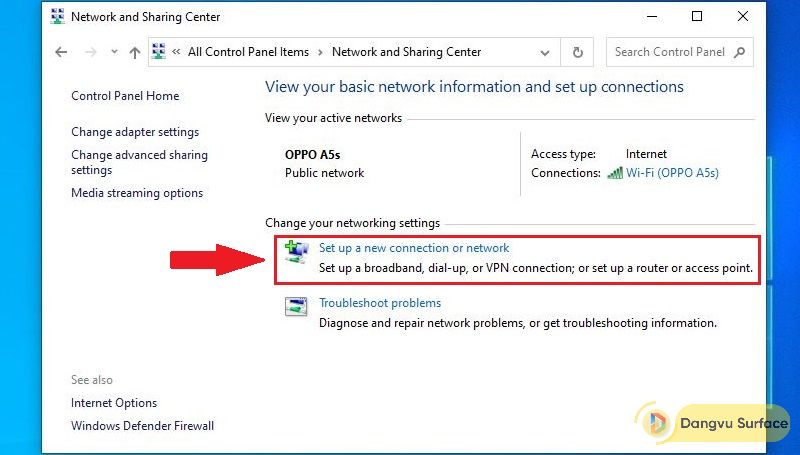
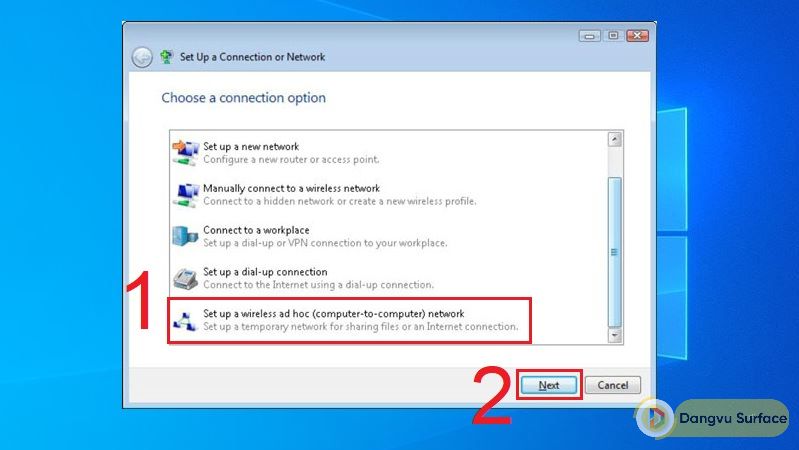
+ bước 4: lựa chọn mục “Network name và Security key” để thêm thương hiệu mạng Wifi đang liên kết và mật khẩu đăng nhập (lưu ý sinh hoạt mục “Security type” bạn nên chọn lựa “WPA2-Personal” còn “Security key” là password dấn mình vào mạng).
+ cách 5: sau thời điểm đã nhập vừa đủ và đúng mực bạn hãy lựa chọn “Next” là hoàn chỉnh việc kết nối 2 máy vi tính qua Wifi.
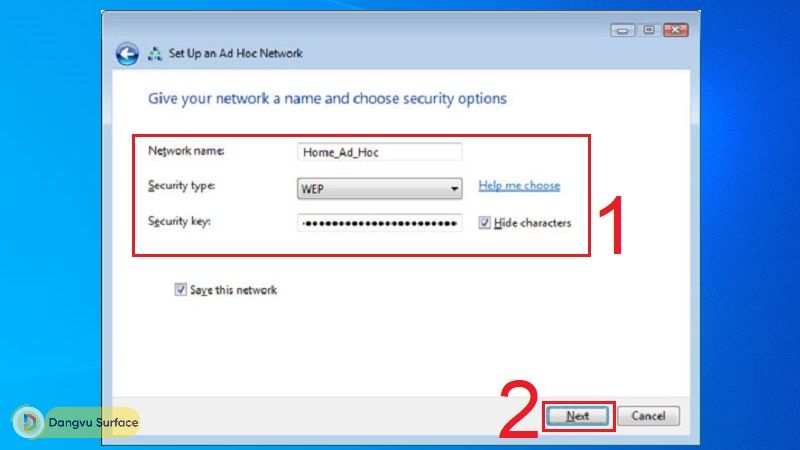
Đối với máy vi tính sử dụng hệ quản lý Windows 10, quá trình kết nối chúng với nhau qua Wi
Fi như sau:
+ bước 1: truy vấn cửa sổ Settings (Cài đặt) trên vật dụng tính kế tiếp chọn mục “Network và Internet”.
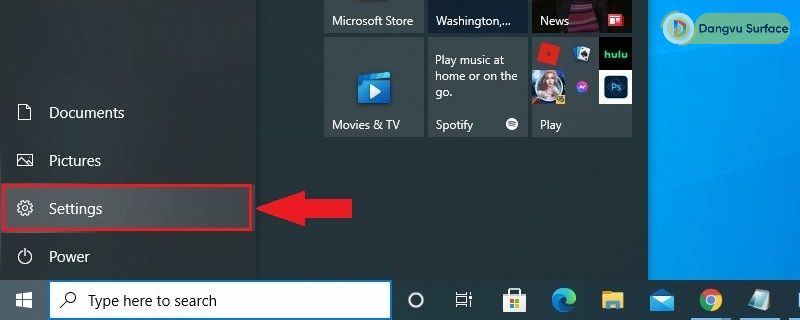
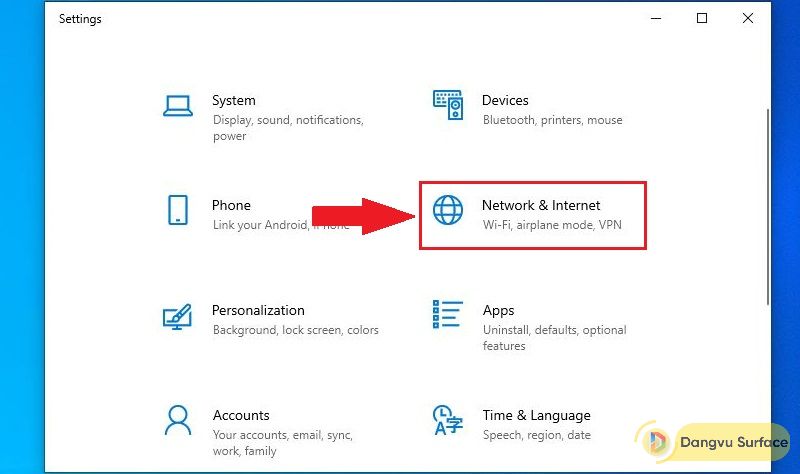
Fi và password thì bấm chuột mục “Edit” để thay đổi, còn nếu như không thì vứt qua.
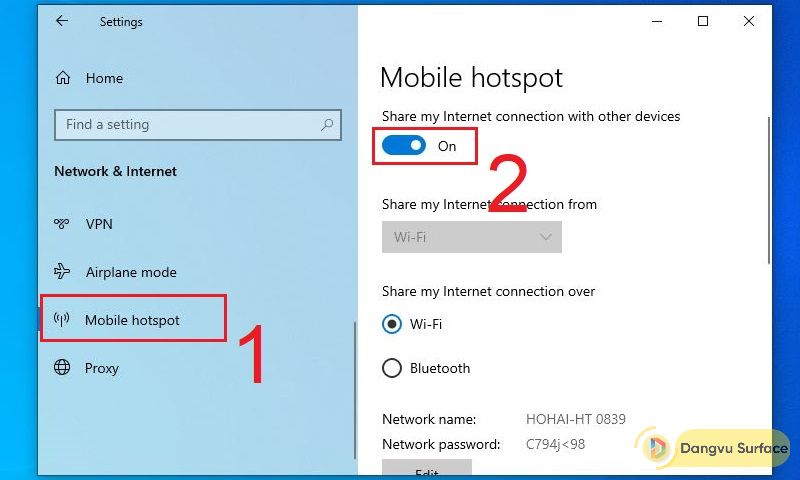
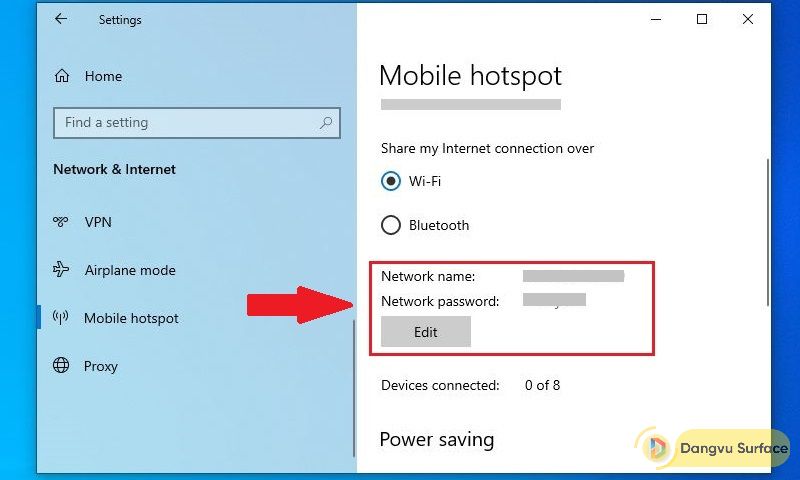
Hy vọng rằng qua những chia sẻ trên đã mang lại những thông tin hữu ích để bạn đọc nắm được cách kết nối 2 laptop với nhau qua Wifi chi tiết nhất. Trường đoản cú đó áp dụng cách tương ứng với hệ điều hành đang thực hiện để truyền tải dữ liệu giữa hai trang bị tính lập cập nhất! nếu bạn gặp mặt khó khăn trong quá trình thực hiện, hãy nhằm lại thắc mắc ở phần comment để giải đáp cụ thể và nhanh chóng nhất!








