Bạn ý muốn tận dụng liên kết không dây trong công ty để tạo nên một không khí làm việc gọn gàng hơn? bài viết này sẽ chia sẻ đến chúng ta cách kết nối Wi
Fi cho máy tính xách tay bàn Windows ngay cả khi thiết bị không tồn tại sẵn hào kiệt này.
Bạn đang xem: Cài đặt mạng cho máy tính bàn
Ngày nay, công nghệ mạng Wi
Fi đã dần bắt kịp technology mạng tất cả dây cả về vận tốc truyền tải tài liệu và độ ổn định định. Không tính ra, mạng Wi
Fi còn cho phép bạn liên kết nhiều máy tính, điện thoại cảm ứng thông minh thông minh với thiết bị điện tử khác nhưng không cần đến các loại dây sạc cáp rắc rối. Đó chính là những vì sao chính giúp cho công nghệ mạng không dây phạt triển nhanh chóng trong vài năm quay lại đây.

Vậy bạn đã biết cách kết nối Wi
Fi cho máy tính xách tay bàn Windows để không gian bàn có tác dụng việc của bản thân mình trở nên gọn gàng hay chưa? nếu chưa, nội dung bài viết dưới đây sẽ gợi ý bạn cách để thực hiện điều đó ngay cả khi mẫu PC Windows của công ty không tích phù hợp sẵn Wi
Fi.
Cách liên kết Wi
Fi cho máy tính bàn
Có không hề ít người cần sử dụng vẫn giữ suy nghĩ là laptop để bàn chỉ bao gồm cổng Ethernet trong khi máy vi tính mới có kết nối Wi
Fi. Tuy nhiên, một số PC hiện đại đã được lắp thêm phần cứng tương xứng để liên kết với mạng Wi
Fi với tốc độ đủ cấp tốc và ổn định định, được cho phép người dùng hoàn toàn có thể chơi trò chơi trực đường và truyền phát đoạn clip mượt mà cũng giống như tải xuống nhanh chóng.
Vì vậy, nếu trang bị tính của doanh nghiệp đã được thiết đặt phần cứng mạng ko dây phù hợp, bạn có thể kết nối cùng với mạng Wi
Fi bằng công việc sau:
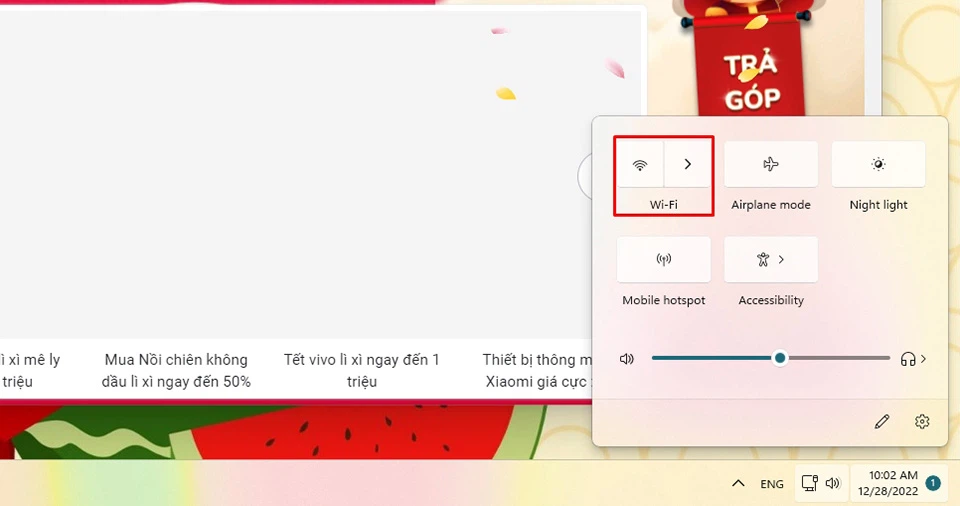
Bước 1. dấn phím tắt Windows + A trên bàn phím để mở Quick Settings của Windows. Nếu khách hàng thấy biểu tượng Wi
Fi bị tắt, bạn hãy nhấn con chuột trái nhằm kích hoạt.
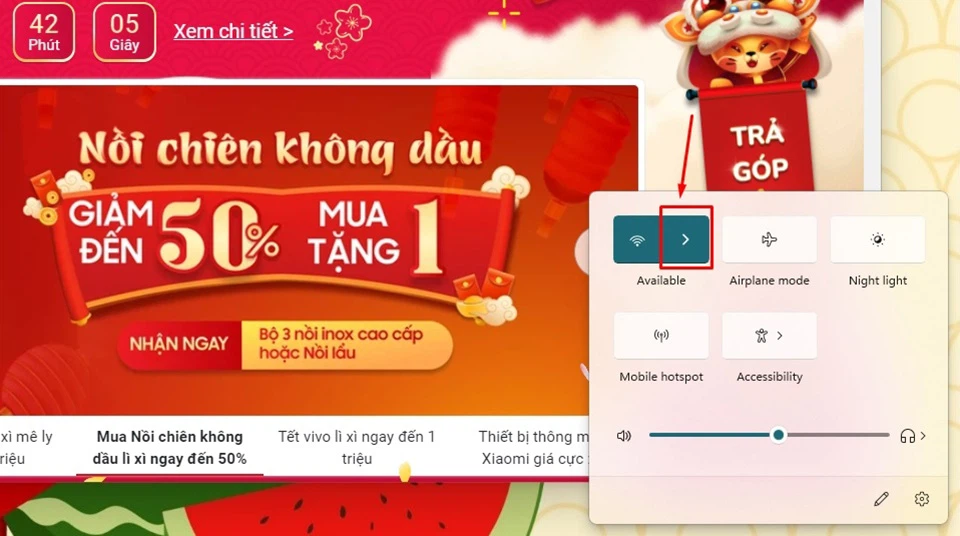
Bước 2. sau thời điểm Wi
Fi đã có kích hoạt, chúng ta hãy bấm vào mũi tên bên cạnh biểu tượng nhằm xem các mạng xung quanh.
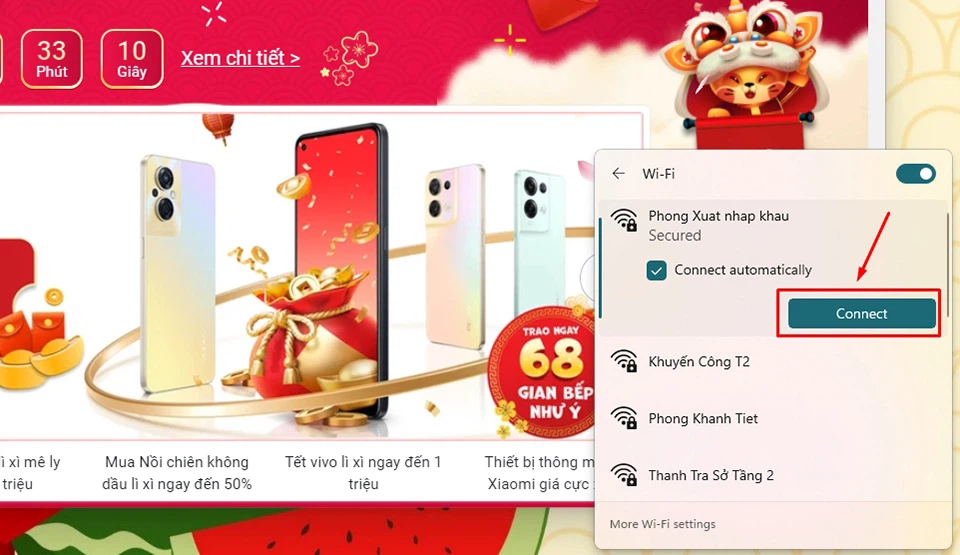
Bước 3. gạn lọc mạng Wi
Fi của bạn, dấn nút Connect với nhập password (nếu có) để kết nối với mạng.
Sau khi dứt các bước, bạn đã sở hữu thể áp dụng mạng Wi
Fi để nghịch game, để ý web, mua xuống hoặc phạt trực con đường trên PC của mình.
Nếu PC không có Wi
Fi, chúng ta phải làm sao?
Khi các bạn không thể kết nối với ngẫu nhiên mạng ko dây nào, PC Windows của bạn cũng có thể không tất cả phần cứng phù hợp. Để khám nghiệm điều này, bạn cũng có thể thực hiện việc cập nhật hệ thống của bản thân qua Windows Update, kế tiếp kiểm tra xem tất cả trình tinh chỉnh Wi
Fi sống trong Quick Settings xuất xắc không.
Vậy gồm cách nào liên kết Wi
Fi cho máy vi tính bàn Windows khi thiết bị không có tích hợp Wi
Fi? trong trường thích hợp này, các bạn sẽ có bố lựa chọn như sau:
Sử dụng USB Wi
Fi
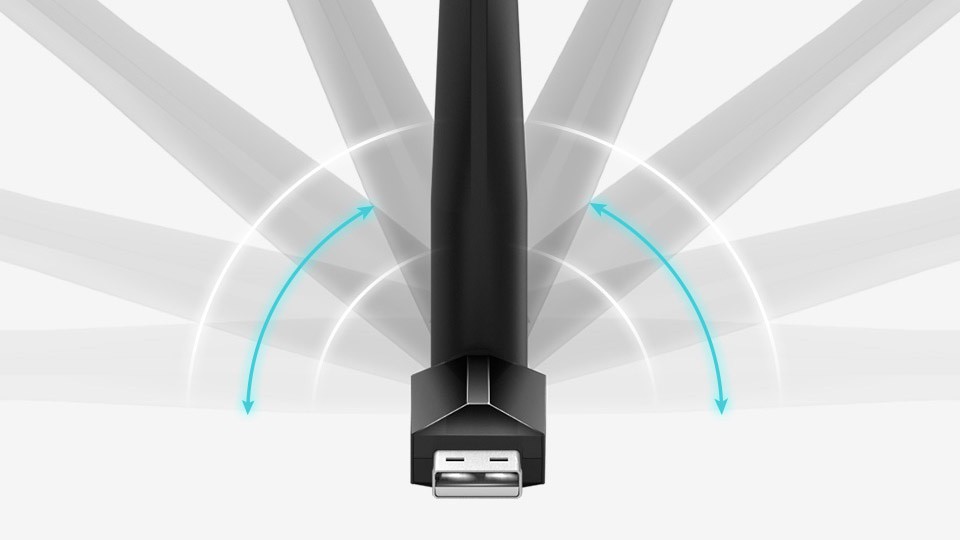
Cách kết nối Wi
Fi cho máy tính xách tay bàn Windows đơn giản dễ dàng nhất đó là sử dụng USB Wi
Fi. Đây là 1 trong những phụ khiếu nại có form size nhỏ, giá thấp và dễ dàng sử dụng. Bạn chỉ cần cắm chúng vào cổng USB của máy tính, thiết lập trình tinh chỉnh và điều khiển (thường được nhà chế tạo lưu vào USB) với khởi động lại máy. Khi PC của bạn chuyển động trở lại, USB Wi
Fi vẫn tìm kiếm những mạng không dây xung quanh. Thời điểm này, bạn chỉ việc làm theo những hướng dẫn ở trong phần trên để liên kết với mạng Wi
Fi của bạn.
Có không ít các một số loại USB Wi
Fi khác biệt trên thị trường. Bạn cũng có thể lựa chọn sản phẩm của TP-Link, Prolink hoặc Totolink vị chúng có giá thành hợp lý và chất lượng khá ổn.
Sử dụng thẻ Wi
Fi chăm dụng
Không phải PC làm sao cũng có nhiều cổng USB để bạn dễ chịu lắp đặt những thiết bị nước ngoài vi thuộc lúc. Nếu khách hàng có kinh nghiệm về gắn ráp sản phẩm tính, chúng ta cũng có thể lựa chọn phương án sử dụng thẻ Wi
Fi chuyên được dùng để máu kiệm những cổng USB trên PC của mình.
Hiện nay, có hai loại card Wi
Fi là thẻ Wi
Fi PCI-e và thẻ Wi
Fi M.2. Bạn chỉ việc kiểm tra trước xem bo mạch công ty trên PC của bản thân mình có tích hợp dắc cắm nào, tiếp đến lựa chọn một số loại card Wi
Fi phù hợp nhất.
Fi PCI-e

Hầu hết các card Wi
Fi PCI-e đều áp dụng cổng PCI-e x1 – đấy là cổng PCI-e nhỏ nhất sinh sống trên bo mạch chủ. Để xác định zắc cắm này, các bạn hãy tắt cùng rút nguồn điện máy tính, kế tiếp tìm kiếm dắt cắm PCI-e x1 được nhà cấp dưỡng gắn nhãn như vào hình.
Tiếp theo, bạn hãy xoay rãnh của thẻ Wi
Fi mang đến thẳng mặt hàng với rãnh của zắc cắm rồi nhận một lực thẳng từ trên xuống dưới nhằm gắn card vào khe. Thao tác làm việc này tương tự như như cách bạn lắp RAM hoặc card đồ hoạ rời. Sau đó, bạn hãy cố định card Wi
Fi vào thùng máy với gắn ăng-ten lên.
Cuối cùng, bạn chỉ cần khởi động laptop và thiết lập trình điều khiển cân xứng để sử dụng liên kết Wi
Fi.
Fi M.2

Các bo mạch chủ tiến bộ có dắt cắm M.2 cho thẻ Wi
Fi và zắc cắm M.2 cho ổ SSD. Phần lớn các nhà thêm vào sẽ phần đa gắn nhãn khe M.2 rõ ràng để tín đồ dùng không xẩy ra nhầm lẫn trong quá trình lắp đặt. Vị vậy, bạn chỉ việc tắt cùng rút nguồn điện áp máy tính, sau đó tìm kiếm zắc cắm được thêm nhãn M.2 Wi
Fi trên bo mạch chủ.
Bên trong dắc cắm M.2 Wi
Fi bao gồm một nguyên tắc lò xo tích hợp cùng một lỗ vít bên trên bo mạch chủ được cho phép bạn cố định card Wi
Fi. Bởi vì đó, bạn chỉ cần cắm thẻ chắc chắn ở góc 45 độ, đẩy thẻ về phía bo mạch chủ và thắt chặt và cố định đầu sót lại bằng vít. Sau đó, thêm ăng-ten (nếu có) rồi khởi cồn lại máy vi tính và cài đặt trình tinh chỉnh phù hợp.
Sử dụng bo mạch chủ có tích phù hợp Wi
Fi

Giải pháp sau cùng để kết nối Wi
Fi cho laptop bàn của khách hàng là đưa sang bo mạch chủ tất cả mạng ko dây tích hợp. Mặc dù nhiên, đây là một giải pháp khá tốn kém cùng yêu cầu các bạn tốn nhiều công sức trong bài toán lắp ráp lại PC của mình. Trong nhiều trường hợp, các bạn còn hoàn toàn có thể phải nâng cấp cả CPU, RAM và GPU.
Nếu PC Windows của bạn không tất cả Wi
Fi tích hợp, chiến thuật tốt nhất nhằm bạn áp dụng mạng không dây đó là mua USB Wi
Fi hoặc card Wi
Fi chuyên dụng.
Fi cho máy tính xách tay bàn tại nhà thì hãy tham khảo nội dung bài viết dưới trên đây nhé!Ngoài việc liên kết mạng laptop bằng dây nối thông thường thì hiện thời nhu mong bắt Wi
Fi cho máy tính bàn là nhu cầu của tương đối nhiều gia đình, mặc dù nhiều fan vẫn chưa biết phương pháp để kết nối. Để khám phá kỹ hơn về sự việc này mời độc giả theo dõi tiếp bài viết.
Xem thêm: Giá dây công tơ mét xe wave, dây công tơ mét xe wave nhỏ giá tốt t03/2023

Trả lời câu hỏi máy tính bàn có kết nối Wi
Fi được không?
Câu vấn đáp là có. Hiện nay nay, không chỉ có các thiết bị laptop mà đa số máy tính bàn tân tiến đã được thiết bị sẵn tài năng bắt WiFi. Vì chưng đó, bạn hoàn toàn rất có thể kết nối cùng với sóng Wi
Fi mà không đề xuất tới dây nối hoặc bất kỳ thiết bị truyền nối nào.
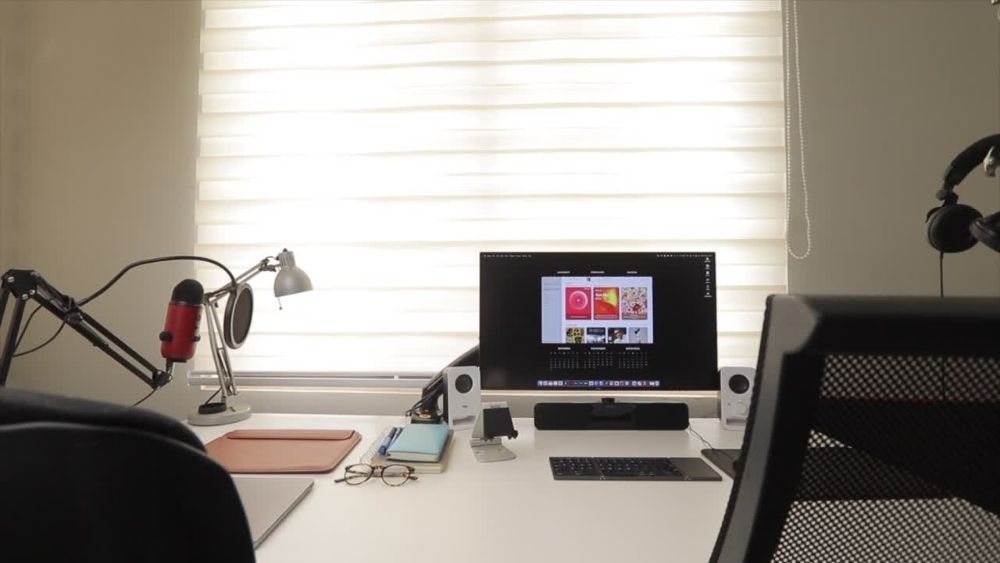
Hướng dẫn cách kết nối Wi
Fi cho laptop bàn
Có toàn bộ 4 phương pháp để kết nối WiFi cho máy vi tính bàn, cụ thể từng cách sẽ tiến hành chúng mình chia sẻ ngay bên dưới đây.
Kết nối mạng trên Thanh tác vụ
Bước 1: bên trên thanh tác vụ chọn hình tượng WiFi.
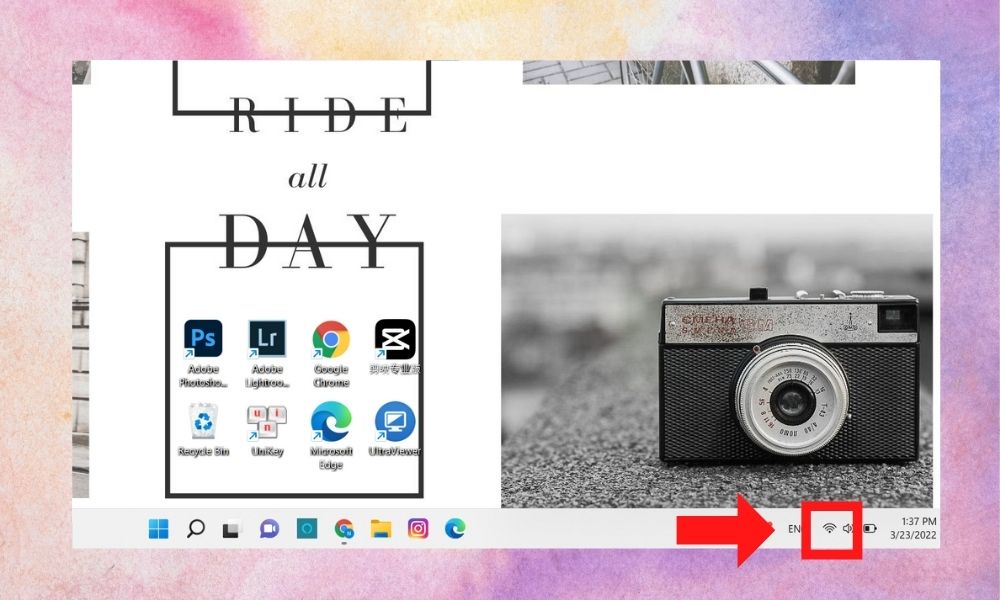
Fi mà chúng ta cũng có thể bắt, chọn mạng Wi
Fi bất kỳ -> Connect.
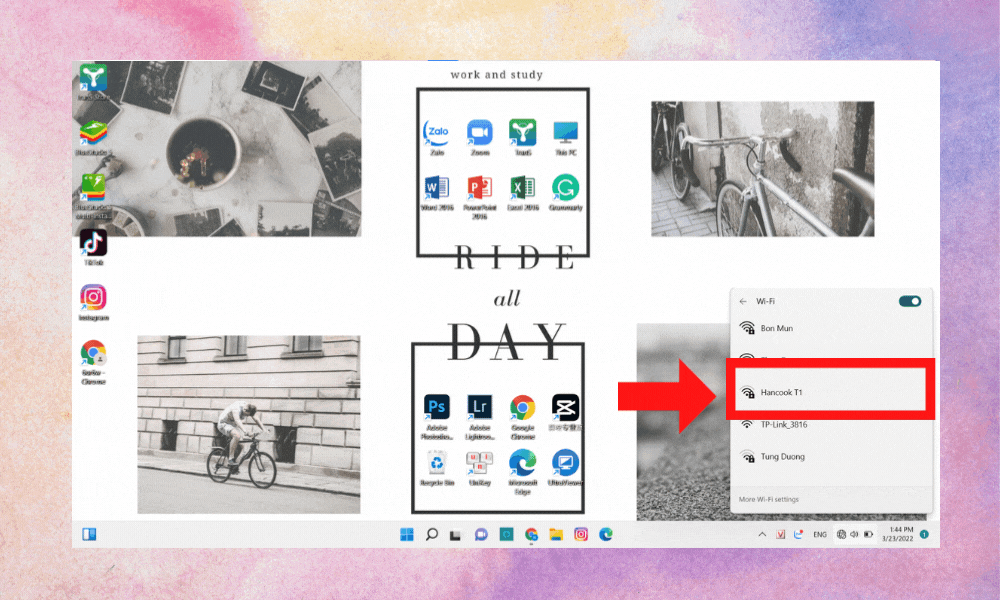
Fi -> Next để hoàn tất quy trình kết nối mạng.
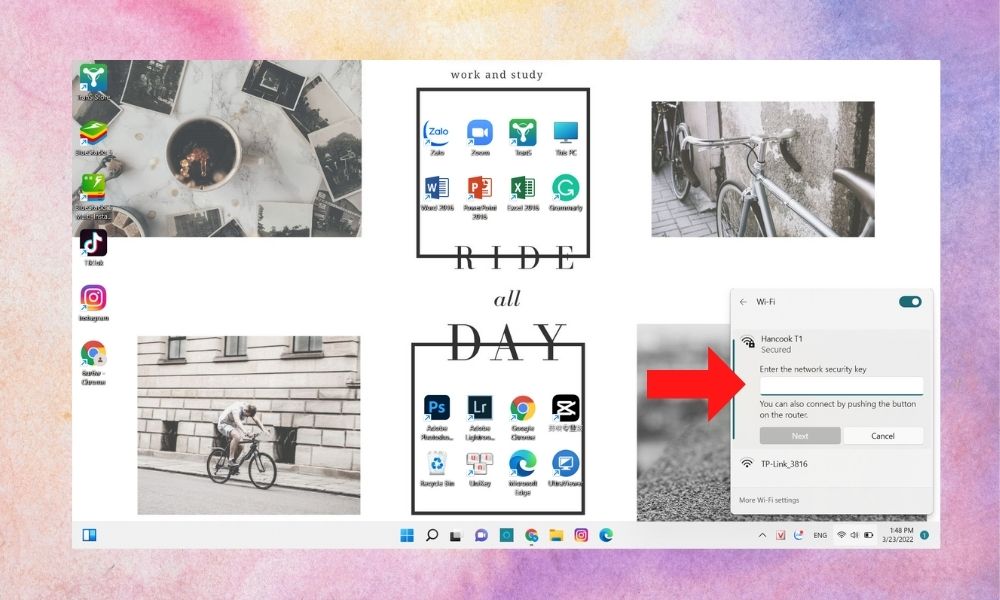
Fi kết nối sẽ hiển thị dòng Connected, secured.
Kết nối mạng bởi công vắt Control Panel
Nếu các bạn không thể tra cứu thấy biểu tượng của cột sóng WiFi trên thanh tác vụ thì bạn có thể sử dụng Control Panel để liên kết mạng theo phía dẫn sau:Bước 1: Mở mức sử dụng Control Panel -> Network và Internet.
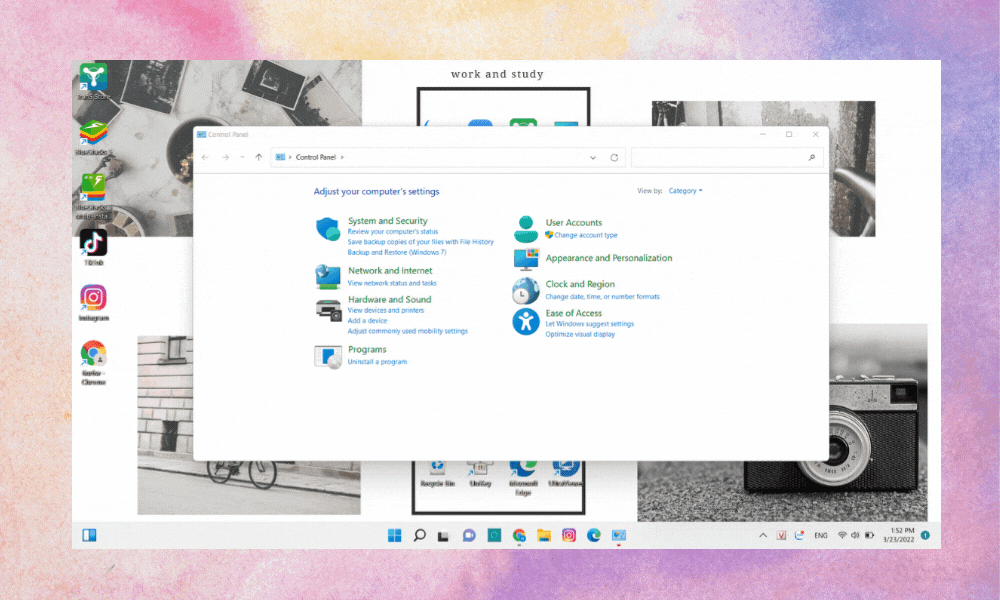
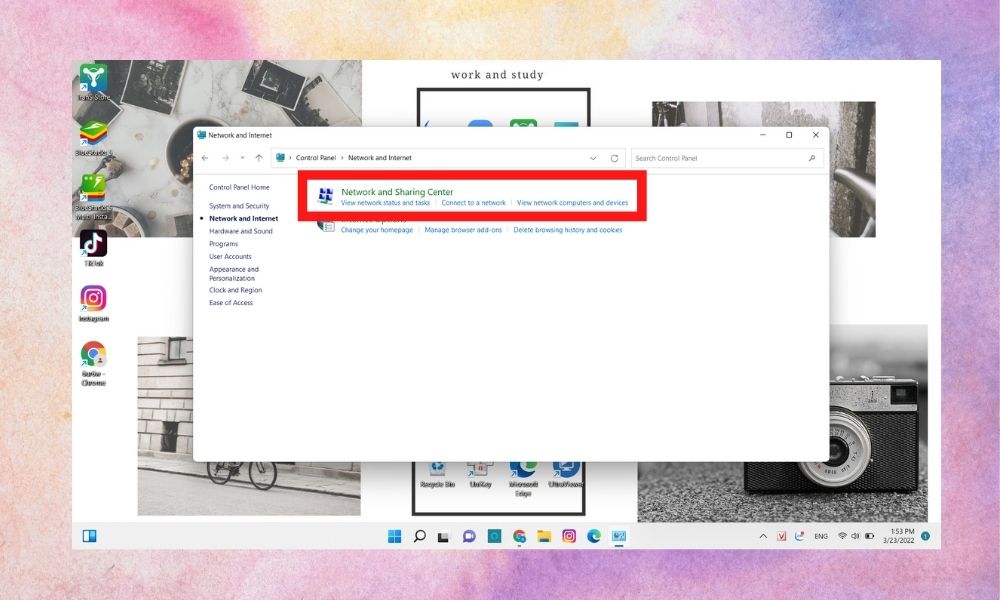
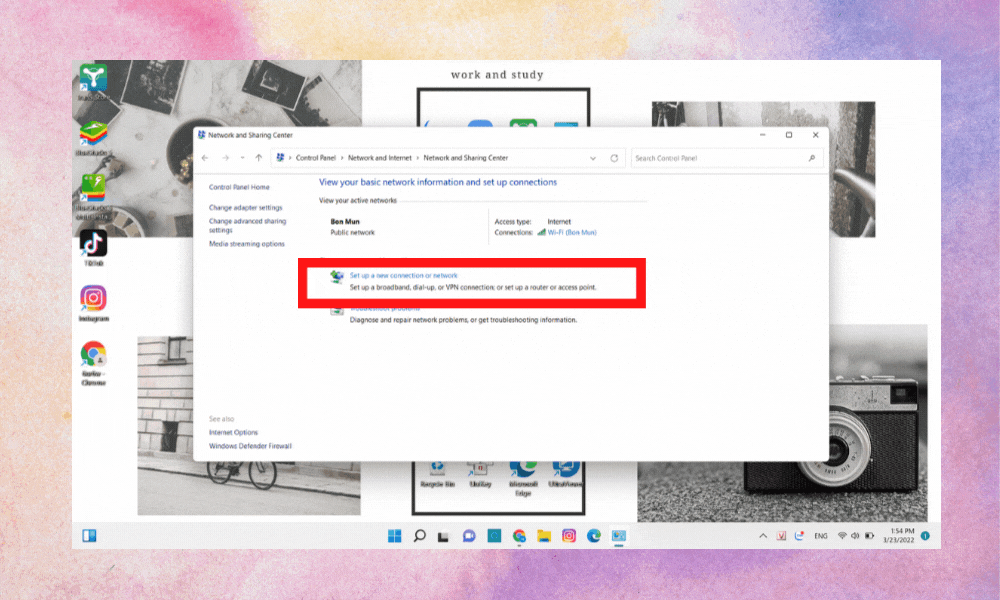
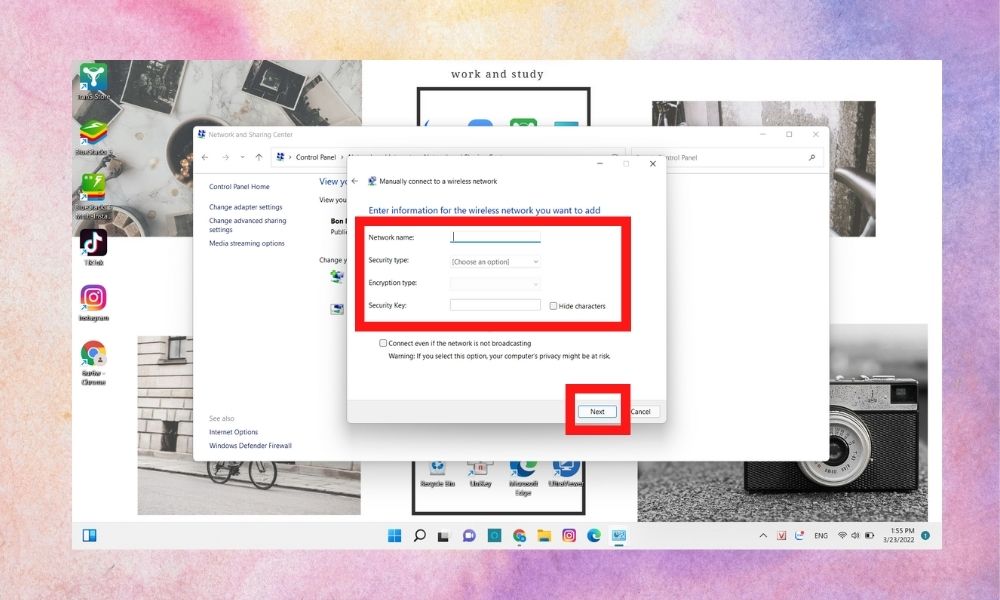
Fi hiển thị chiếc Connected, secured.
Kết nối mạng bởi mục Settings
Ngoài sử dụng Control Pannel chúng ta có thể sử dụng thêm điều khoản Settings để tiến hành tác vụ này.Bước 1: Mở Settings -> Network và Internet.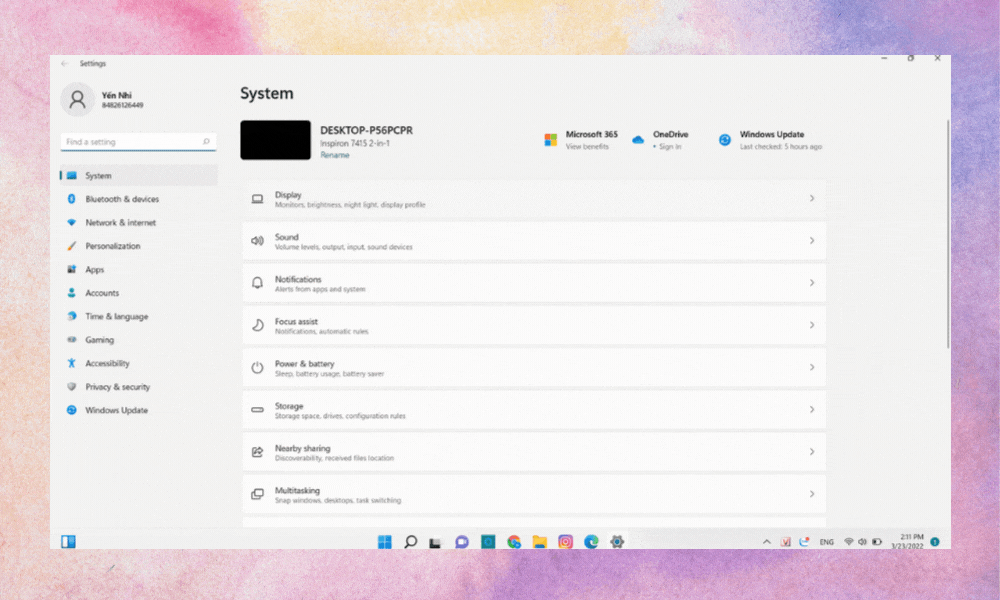
Fi -> Manage know networks.
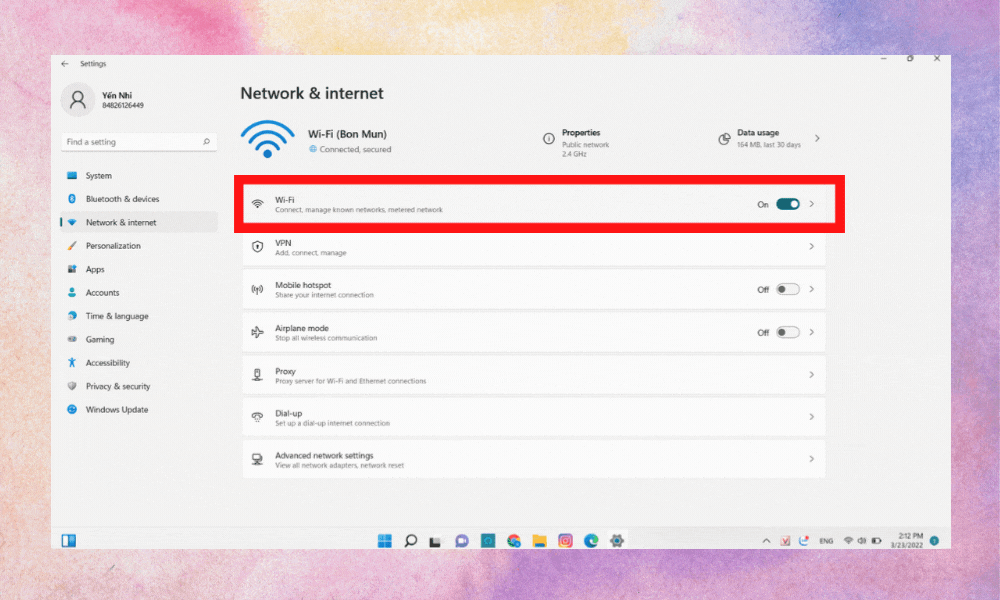
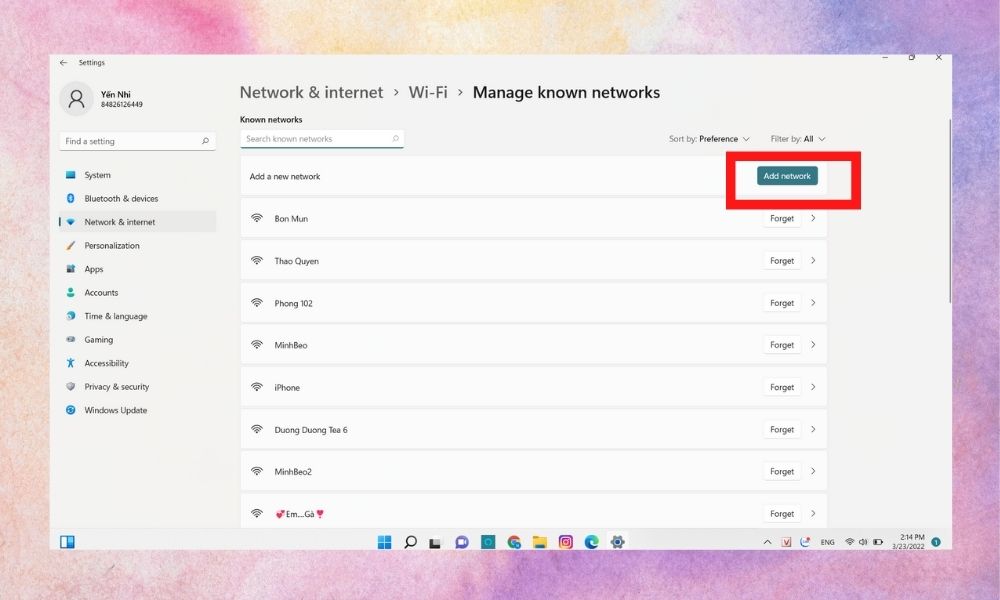
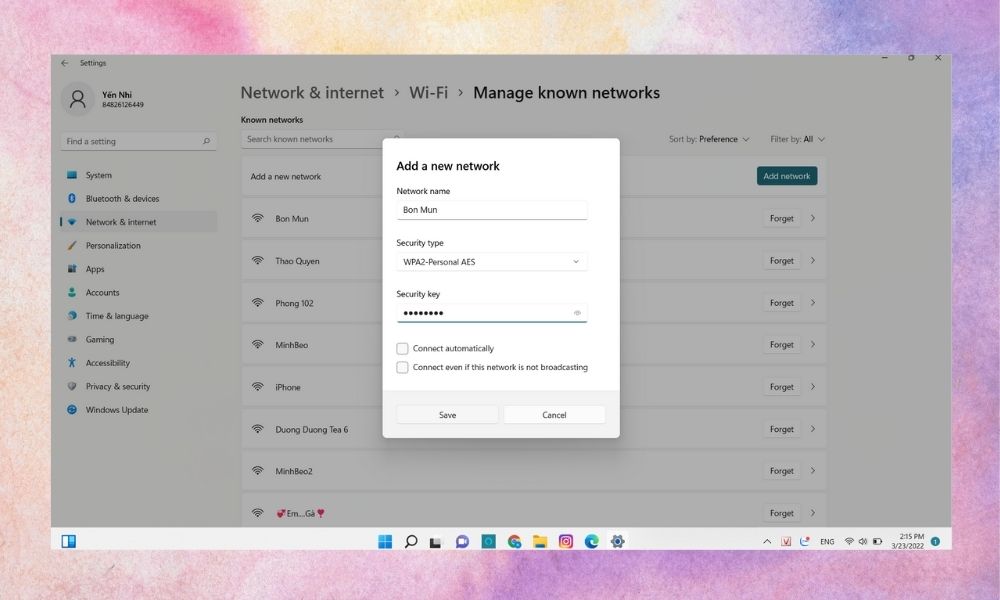
Fi liên kết sẽ hiển thị dòng Connected, secured.
Kết nối mạng Wi
Fi bằng Command Prompt
Để triển khai cách này, bạn cần phải có một ít kỹ năng và kiến thức về technology thông tin, ví dụ là những câu lệnh và code của máy tính. Vì đó, nếu như khách hàng không thể triển khai ba giải pháp trên thì nên sử dụng phương pháp này nhé.Bước 1: Bấm tổ hợp phím Windows + R rồi nhập "cmd" vào thanh tra cứu kiếm -> OK.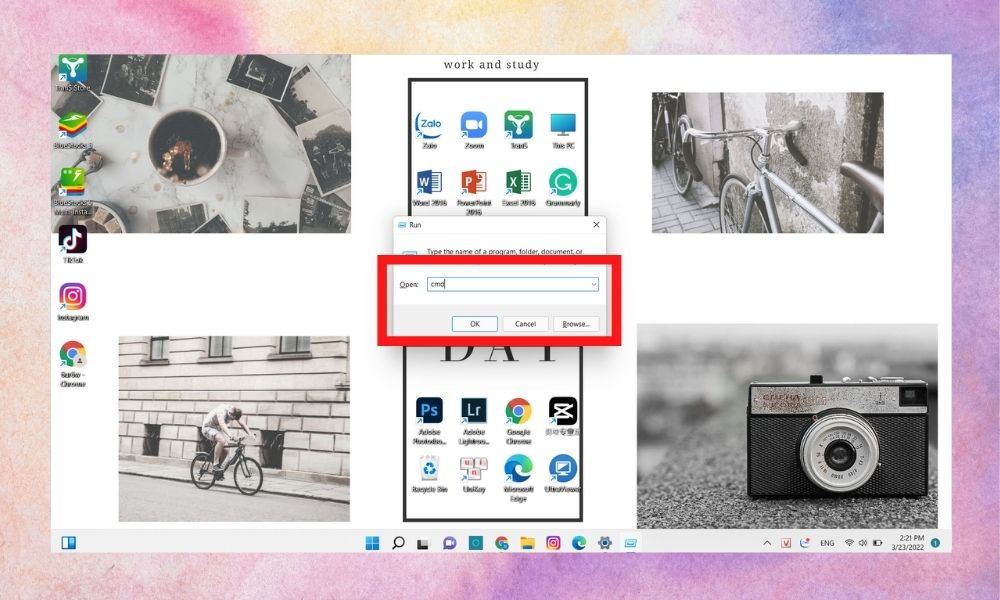
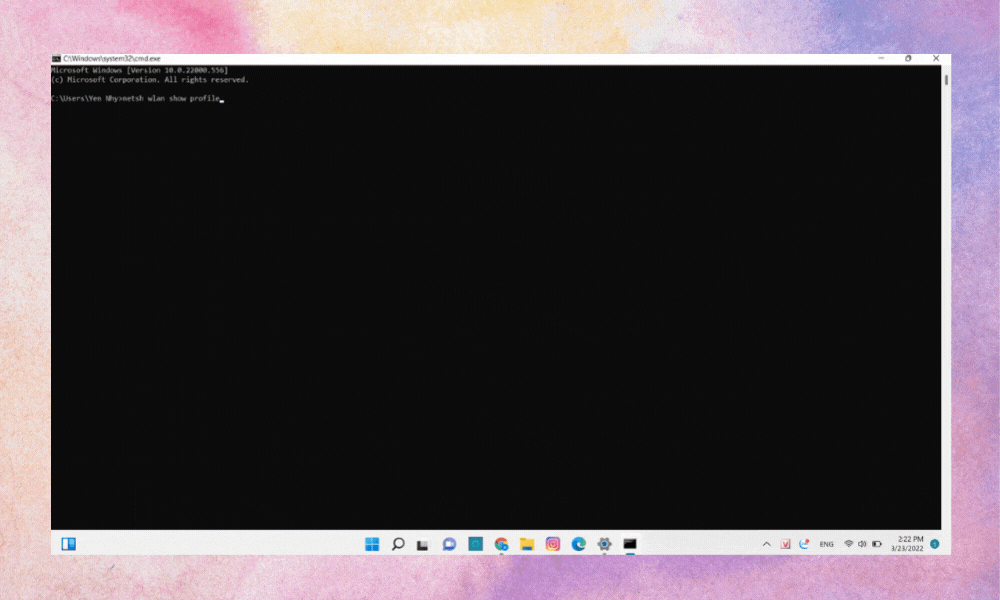
Fi bạn có nhu cầu kết nối cùng ấn Enter là xong.
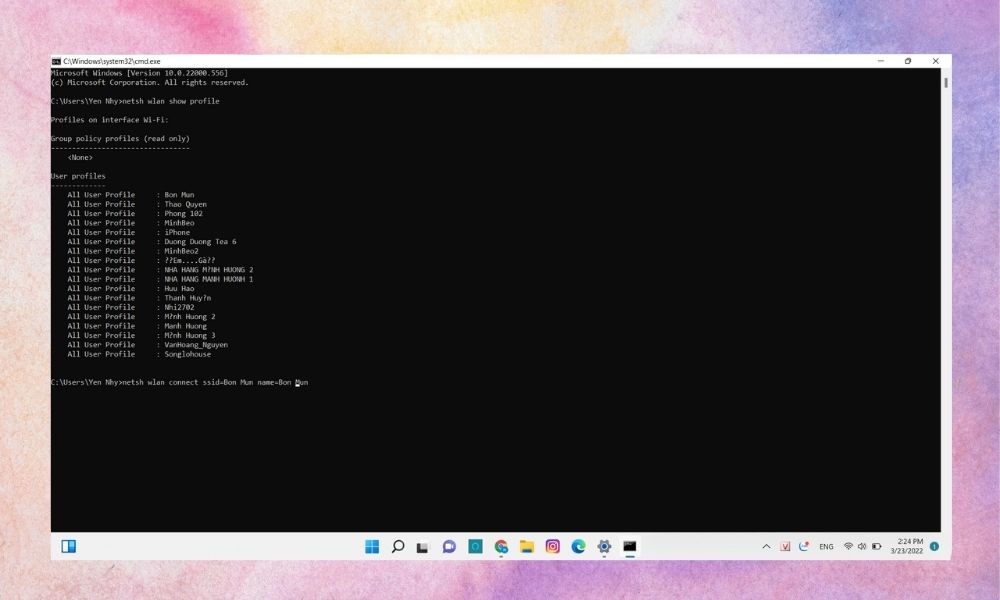
Fi kết nối sẽ hiển thị dòng Connected, secured.
Cách liên kết Wi
Fi thẳng cho laptop bàn
Mặc mặc dù các laptop bàn tân tiến đã được tích hợp hào kiệt bắt sóng WiFi nhưng nhiều khi bạn vẫn đề xuất sử dụng phương pháp kết nối trực tiếp bởi dây để liên kết Wi
Fi.Để thực hiện, bạn chỉ việc chuẩn bị một dây nối là chúng ta cũng có thể truyền trực tiếp mạng từ cỗ phát Wi
Fi sang vật dụng tính. Phụ khiếu nại này thường sẽ tiến hành trang bị kèm theo cỗ phát Wi
Fi, vì đó nếu như muốn sử dụng bạn có thể tìm sinh hoạt trong vỏ vỏ hộp Wi
Fi.

Tạm kết về phong thái kết nối Wi
Fi cho laptop để bàn
Vậy là Sforum đang cùng chúng ta đọc mày mò cách kết nối WiFi cho máy vi tính bàn. Hy vọng bài viết đã đem đến những thông tin hữu ích cho bạn đọc. Chúc các bạn một ngày giỏi lành!








