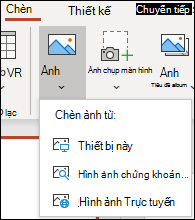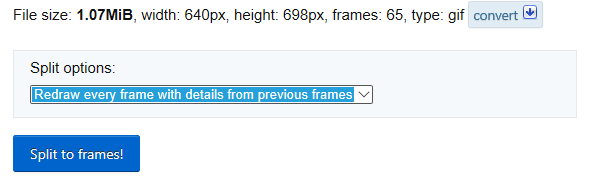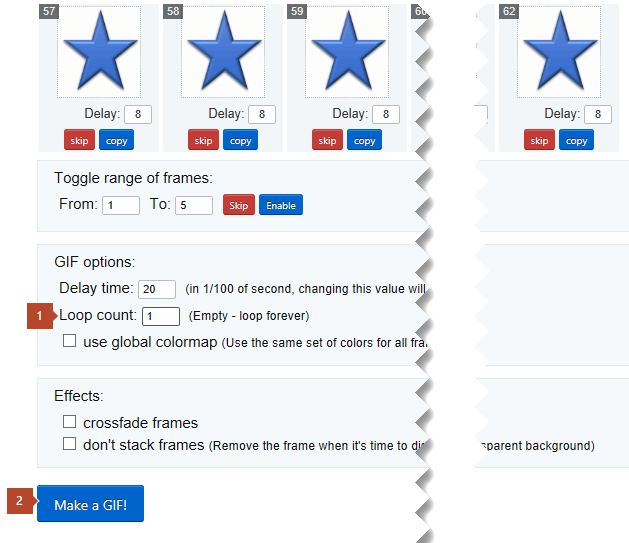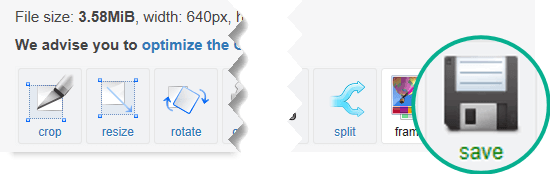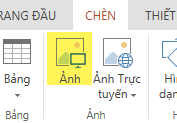Thường thì nhằm tạo ảnh động các bạn sẽ cần tới phần mềm như dùng Photoshop tạo hình ảnh động hay là 1 số ứng dụng tạo hình ảnh GIF khác. Mặc dù trong trường hợp bạn phải tạo cấp tốc một ảnh động tốt không cần phải có những làm việc chỉnh sửa, thiết lập hình ảnh động phức tạp, chuyên nghiệp thì có thể tạo ảnh GIF ngay trên Power
Point. Nhìn chung thì giải pháp làm ảnh động trên Power
Point rất 1-1 giản, như khi chúng ta chuyển slide Power
Point lịch sự video. Nội dung bài viết dưới đây sẽ hướng dẫn độc giả cách tạo ảnh động trong Power
Point bên trên Windows với mac
OS.
Bạn đang xem: Cách làm hình động trong powerpoint
Cách tạo ảnh động GIF vào Power
Point Windows
Bước 1:
Trước hết người tiêu dùng cần chèn các hình ảnh mà bạn có nhu cầu tạo thành hình ảnh động bên trên Power
Point.
Point-tao-anh-dong-1.jpg" alt="*">
Bước 2:
Sau khi sẽ chèn ngừng hình hình ảnh vào vào slide, người tiêu dùng nhấn File rồi lựa chọn Export để xuất nội dung. Chú ý sang cạnh bên nhấn vào Create an Animated GIF.
Point-tao-anh-dong-2.jpg" alt="*">
Bước 3:
Tiếp đến họ tiến hành tùy chỉnh chất lượng và hồ hết nội dung không giống cho ảnh động. Đầu tiên bạn phải chọn chất lượng cho ảnh động theo 4 form size dưới đây.
Extra Large: Hình ảnh kích thước mập và độ sắc nét HD 1080p cùng với tốc độ khung người 24fps.Large: Hình ảnh kích thước lớn, độ sắc nét cao 720p với 24fps.Medium: Hình ảnh kích thước vừa phải, độ sắc nét 480p với 15fps.Small: Hình hình ảnh kích thước nhỏ, phân giải tốt 240p cùng 15fps.
Point-tao-anh-dong-3.jpg" alt="*">
Bước 4:
Sau đó tại Seconds spend on each slide người dùng lựa chọn thời gian thay đổi giữa những hình trong hình ảnh động, tính bởi giây. Sau cuối nhấn Create GIF nhằm tạo hình ảnh động trên Power
Point. Quá trình tạo ảnh động được ra mắt ngay sau đó và chúng ta chỉ đề nghị mở thư mục vẫn lưu ảnh động new tạo để xem là xong.
Point-tao-anh-dong-4.jpg" alt="*">
Video gợi ý tạo hình ảnh GIF trong Power
Point Windows
Cách tạo hình ảnh động GIF trong Power
Point Mac
Bước 1:
Trước tiên, hãy mở phiên bản trình chiếu mà bạn muốn tạo ảnh động trong áp dụng Power
Point mang lại Mac, tiếp nối điều đào bới thanh menu và nhấp vào File > Export.
Bước 2:
Trong hành lang cửa số Export hiện ra trên màn hình, hãy chọn một vị trí nhằm lưu tệp. Bạn cũng có thể đổi tên với gắn thẻ tệp giả dụ muốn. Trong trường hợp bạn muốn lưu tệp này trực tuyến, hãy nhấp vào “Online Locations” và lựa chọn vị trí lưu.
Bước 3:
Trong list thả xuống file Format, nên chọn lựa tùy chọn “Animated GIF”.
Bước 4:
Theo mang định, unique hình ảnh sẽ được đặt ở tầm mức trung bình, nhưng chúng ta cũng có thể chọn những tùy lựa chọn khác tùy theo nhu cầu. Nếu muốn có nền trong suốt, hãy tích vào ô vuông sát bên mục Background (make background transparent).
Một cài đặt khác mà bạn phải quan trọng tâm là Seconds Spent on Each Slide (số giây dành cho từng trang trình chiếu), mặc định là một giây. Y hệt như trên Windows, điều đó đề cập cho thời lượng buổi tối thiểu dành cho mỗi trang trình chiếu, trong những số đó hoạt hình ảnh được bao hàm và quá trình chuyển tiếp không được xem vào thời lượng về tối thiểu. Bạn có thể điều chỉnh thiết đặt này bằng phương pháp sử dụng những nút mũi tên hoặc nhập thẳng số giây vào ô đó.
Ở phía dưới, bạn có thể chọn sử dụng tổng thể slide hoặc chỉ một vài trang ví dụ làm ảnh GIF bằng cách sử dụng những nút mũi thương hiệu hoặc nhập số trực tiếp.
Bước 5:
Khi đã thiết lập xong, hãy nhấp vào “Export”. Sau đó, điều hướng đến vị trí các bạn chọn lưu tệp với lấy ảnh GIF đang tạo.
Power
Point mang lại thibanglai.edu.vn 365 Power
Point đến thibanglai.edu.vn 365 d&#x
E0;nh cho m&#x
E1;y Mac Power
Point mang lại web Power
Point 2021 Power
Point 2021 for Mac Power
Point 2019 Power
Point 2019 for Mac Power
Point năm 2016 Power
Point năm nhâm thìn for Mac Power
Point 2013 Power
Point 2010 Power
Point for Mac 2011 coi th&#x
EA;m...Ẩn bớt
Một .gif có thể là một hình hình ảnh vẫn còn hoặc một hình ảnh động. Nếu như khách hàng có ảnh GIF động, bài viết này tế bào tả bí quyết chèn ảnh vào trang chiếu.
Nếu chúng ta có một ảnh GIF vẫn là một trong hình ảnh, nó cần yếu được đưa thành một gif động.
Bạn hoàn toàn có thể thêm hình ảnh GIF hễ (hoặc meme) vào một trong những trang chiếu Power
Point như thể như bất kỳ tệp hình ảnh nào khác.
Bạn có thể chèn một tệp GIF được tàng trữ trên ổ đĩa cứng trang bị tính của chính mình hoặc trong One
Drive.
Chọn trang chiếu bạn có nhu cầu thêm GIF hoạt hình.
Trong tab Chèn của dải băng, click chuột Ảnh.
Xem thêm: Top 30++ mẫu tủ đầu giường gỗ công nghiệp đẹp đáng mua nhất 2022
Trong hộp thoại Chèn Ảnh, dẫn hướng đến vị trí của hình ảnh GIF động bạn có nhu cầu thêm.
Chọn tệp, rồi bấm Chèn hoặc Mở.
Để phân phát hoạt hình, chọn tab Trình chiếu trên dải băng, rồi trong đội Bắt đầu trình chiếu, chọn Từ trang chiếu hiện tại tại
.
Tìm các ảnh động GIFs trên web.
Bạn cũng rất có thể tìm kiếm các hình ảnh GIF bên trên web bằng phương pháp sử dụng Chèn hình ảnh trực tuyến hoặc Chèn video art, tùy thuộc vào phiên bản Power
Point của bạn. Trên tab Chèn của dải băng, lựa chọn Chèn hình ảnh trực tuyến đường hoặc Chèn video clip art. Nhập tự khóa "tệp gif động" vào hộp tìm kiếm.
Xác định chu kỳ hoạt hình tiến hành vòng lặp
Ảnh GIF đụng thường lặp lại không dứt việc tiến hành vòng lặp. Nhưng chúng ta có thể thay đổi điều đó bằng phương pháp chỉnh sửa ảnh GIF đó trước lúc thêm nó vào trang chiếu Power
Point của bạn.
Sau khi sẽ lưu tệp GIF đó vào máy vi tính của mình, một phương pháp tương đối thuận lợi để chỉnh sửa nó là sử dụng trình chỉnh sửa trực tuyến ezgif.com.
Bên dưới Upload image from your computer (Tải lên hình hình ảnh từ máy tính của bạn), nhấn vào nút Browse (Duyệt) để xác định tệp GIF trên lắp thêm tính. Chọn tệp, rồi lựa chọn nút Open (Mở).
Bấm vào Upload! (Tải lên!)
Ảnh GIF cồn sẽ lộ diện trên trang web, theo sau là tin tức về form size tệp cùng những kích thước, giống như như ảnh sau:
Bấm vào nút Split to lớn frames (Phân tách bóc thành các khung) mặt dưới hình ảnh GIF động.
Sau một lúc, tác dụng phân bóc từng khung sẽ tiến hành hiển thị trên trang web.
Bên dưới không ít khung kia (cuộn trang xuống, ví như cần), bao gồm một nút Edit animation (Chỉnh sửa hoạt hình) màu lam.
Bấm vào Edit animation (Chỉnh sửa hoạt hình).
Tập hợp các khung đã lại xuất hiện, tất nhiên tùy chọn Skip (Bỏ qua), Copy (Sao chép) với Delay (Trì hoãn) cho từng khung. Dưới các form là đầy đủ tùy lựa chọn khác, trong các số ấy có một tùy lựa chọn là Loop Count (Số Vòng lặp).
Bên dưới GIF options (Các tùy chọn ảnh GIF), trong hộp Loop Count (Số Vòng lặp), nhập một số thay mặt cho số lần bạn muốn phát hình ảnh GIF.
Bấm vào Make a GIF! (Tạo hình ảnh GIF!)
Sau một lúc, ảnh GIF đã chỉnh sửa sẽ được hiển thị ở dưới nút Make a GIF! (Tạo ảnh GIF!). Bên dưới hình ảnh GIF đang chỉnh sửa là một trong hàng nút và ở phía quanh đó cùng bên đề xuất là nút save (lưu).
Bấm vào save (lưu) nhằm sao chép ảnh GIF đã chỉnh sửa vào lại máy tính.
Tùy theo trình duyệt, tệp sẽ tiến hành lưu vào thư mục download xuống hoặc bạn sẽ được phép chỉ định vị trí bạn thích sao chép tệp GIF vào máy tính xách tay của bạn.
Khi gồm sẵn hình ảnh GIF đã chỉnh sửa trên sản phẩm công nghệ tính, chúng ta cũng có thể chèn ảnh đó vào một trong những trang chiếu trong Power
Point.
Tạo hình ảnh GIF động từ trình chiếu
tạo nên hiệu ứng hoạt hình cho văn bạn dạng hoặc đối tượng
Bạn có thể thêm một hình ảnh động GIF vào trang chiếu bằng phương pháp dùng Power
Point mang lại web, giống như cách các bạn sẽ làm với bất kỳ tệp hình ảnh nào, nhưng hình ảnh GIF sẽ không còn phát khi bản trình bày được xem như dưới dạng Slide Show. Power
Point mang đến web cần thiết phát hình ảnh động GIF.
Nếu phân phát gif là 1 trong những tính năng bạn có nhu cầu thấy vào Power
Point cho web, cửa hàng chúng tôi khuyến khích bạn khuyến cáo các công dụng bằng cách click chuột Trợ góp >Phản hồi > tôi gồm đề xuất.
Chèn hình ảnh từ laptop vào trang chiếu
Chọn trang chiếu bạn có nhu cầu chèn hình ảnh vào.
Trên tab Chèn, lựa chọn Hình ảnh.
Duyệt đến ảnh mà bạn muốn chèn, chọn nó, rồi bấm Mở.
Sau khi hình ảnh ở trong trang chiếu của bạn, bạn có thể thay đổi size và di chuyển nó đến bất cứ đâu.