Cách bật màn hình cảm ứng laptop Win 10 như thế nào? Thật đáng tiếc nếu như chiếc laptop của bạn được trang bị tính năng thông minh này nhưng bạn lại chẳng hề biết sử dụng chúng. Nếu bạn vẫn đang loay hoay tìm cách mở màn hình cảm ứng trên laptop, vậy đừng bỏ qua bài hướng dẫn chi tiết dưới đây của HC nhé!
1. Cách bật màn hình cảm ứng laptop win 10
Để bật/tắt chức năng cảm ứng màn hình, điều bạn cần làm là truy cập và chỉnh sửa các driver trong Device Manager.
Bạn đang xem: Màn hình máy tính cảm ứng
Bước 1: Mở hộp thoại Device Manager.
- Cách 1:
+ Nhấn tổ hợp phím "Windows + R" để mở hộp thoại Run.
+ Gõ lệnh "devmgmt.msc" -> Nhấn Enter hoặc click chọn OK để mở Device Manager.
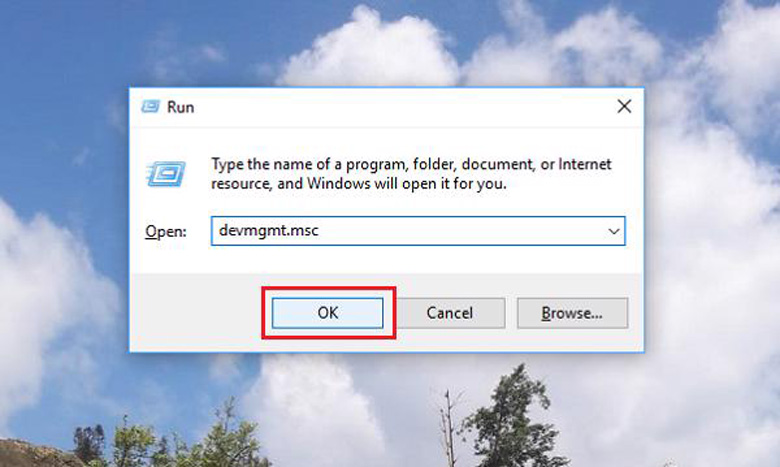
- Cách 2: nhấn tổ hợp phím "Windows + X" -> Chọn Device Manager.
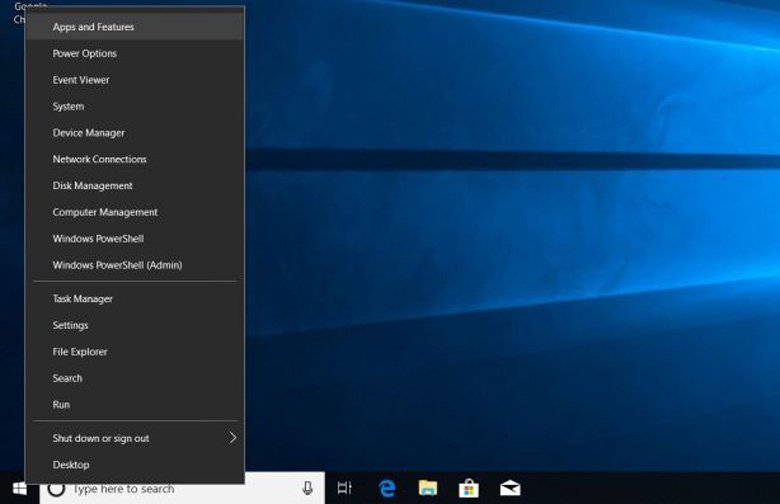
Bước 2: Bước tiếp, cách bật màn hình cảm ứng laptop Win 10 là tìm và chọn mục Human Interface Devices -> Chọn mục HID-compliant touch screen ( nhấp vào biểu tượng dấu mũi tên chỉ xuống).
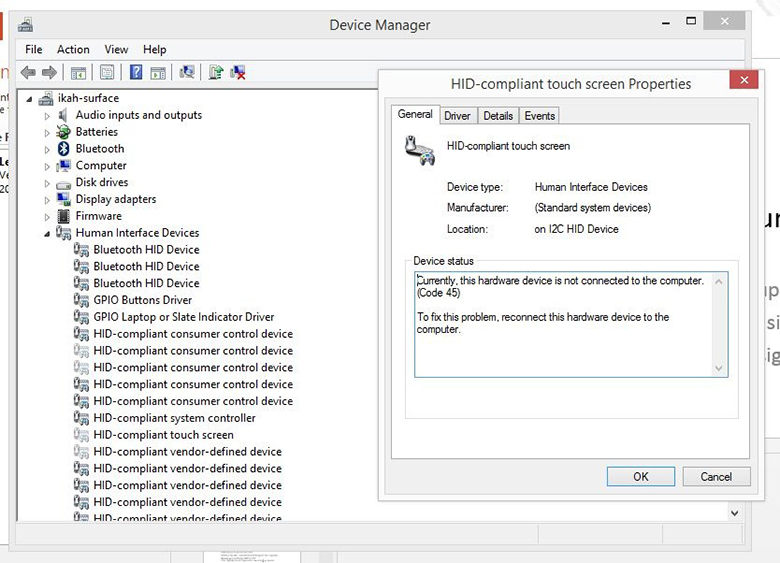
Bước 3: Kích chuột phải -> Chọn Enable để bật chức năng cảm ứng màn hình laptop Win 10.
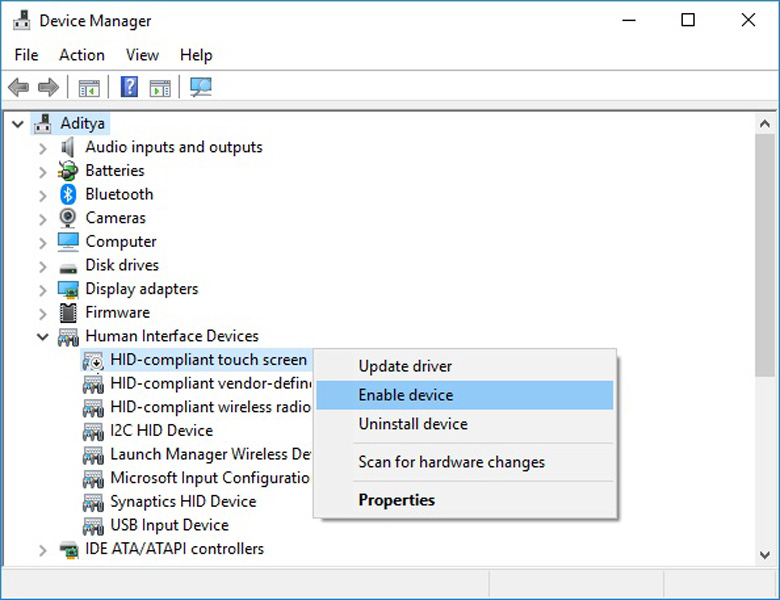
Lưu ý: Nếu mục lục hiện ra và bạn thấy chức năng này đang được bật sẵn tức driver này đã bị lỗi. Để khắc phục, bạn cần xóa và cài lại driver để đảm bảo chúng là phiên bản mới nhất. Tương tự, cũng nhưcách bật màn hình cảm ứng laptop Win 7.
2. Cách sửa lỗi màn hình cảm ứng laptop win 10 không hoạt động
Khi tính năng màn hình cảm ứng trên laptop Windows 10 không hoạt động, để khắc phục có khá nhiều cách cho bạn lựa chọn:
- Chạy Troubleshooting.
- Tùy chỉnh màn hình cảm ứng.
- Khởi động lại màn hình cảm ứng.
- Thay đổi cài đặt quản lý nguồn.
- Cập nhật Driver.
Hãy cùng HC xem cách thao tác chi tiết cho từng phương án nhé.
2.1. Chạy Troubleshooting
Khi không có một nguyên nhân chính xác nào về lỗi màn hình cảm ứng laptop Win 10 được đưa ra, việc chạy Troubleshooting là một sự lựa chọn tốt cho bạn.
Cách tiến hành:
- Bước 1: Vào menu của Cortana -> Gõ từ khóa "Hardware and Devices" -> Chọn "Find and fix problems with devices".
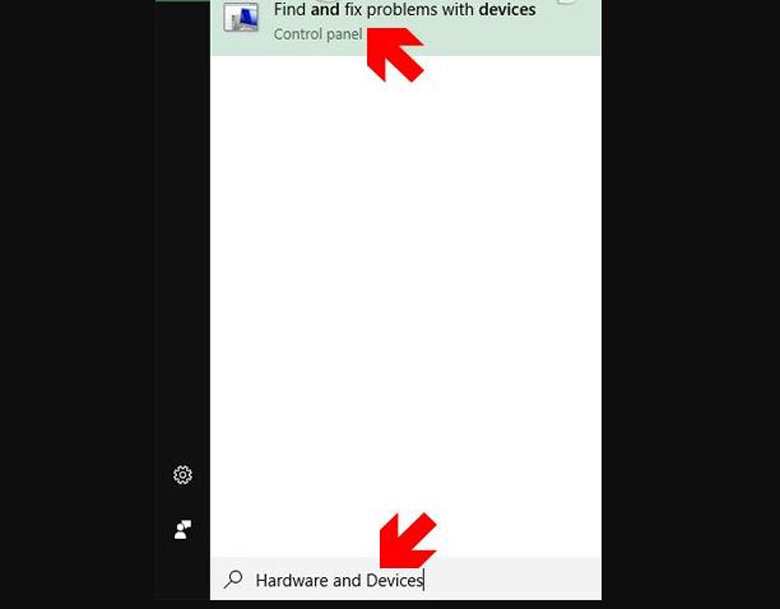
- Bước 2: Trong bảng Troubleshooting -> Chọn Next và laptop sẽ tự động phát hiện các lỗi, sửa chữa chúng.
Nếu cách này không khả thi, hãy thực hiện 4 cách tiếp theo.
2.2. Cập nhật Driver cho laptop
Phần cứng của máy tính có thể xảy ra vấn đề nếu chúng không được nâng cấp phiên bản. Màn hình cảm ứng sẽ dựa vào một phần của CPU, vì vậy khi driver màn hình bị lỗi, tính năng này cũng gặp trục trặc.
Để khắc phục cách bật màn hình cảm ứng laptop Win 10, bạn thực hiện các bước sau:
- Bước 1: Mở Device Manager -> Click chuột phải vào HID compliant touch screen -> Chọn Update Driver Software.
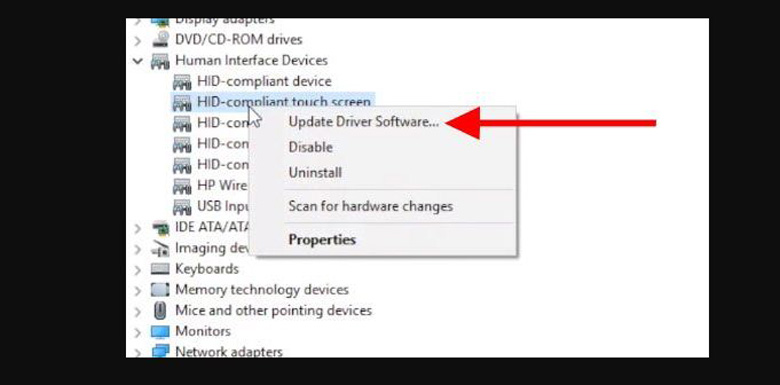
- Bước 2:
+ Chọn Search automatically for updated driver software: tự động quét cơ sở dữ liệu, tìm các bản cập nhật có sẵn cho thiết bị cảm ứng & tự động update Driver mới nhất.
+ Chọn Browse my computer for driver software:
++ Tìm website của nhà phát hành thiết bị -> Giúp đỡ -> Hỗ trợ Driver -> Tìm thiết bị tương thích -> Tải xuống driver mới nhất.
++ Chọn Browse my computer for driver software -> Chọn Browse -> Chọn driver vừa tải và thực hiện theo hướng dẫn.
2.3. Thay đổi các cài đặt quản lý nguồn
Khi cài đặt của Win 10 quá tốn năng lượng và gây nóng thiết bị, máy sẽ tự động tắt sau một thời gian hoạt động.
Lúc này, khả năng màn hình cảm ứng tự động bật lại là rất thấp. Để khắc phục, bạn có thể tắt tính năng tiết kiệm điện của màn hình cảm ứng.
Xem thêm: Top 8 shop quần áo cho người béo ở hà nội mới toanh dân tình “phát cuồng”
- Bước 1: Nhấn tổ hợp phím "Windows + X" -> Chọn Device Manager.
- Bước 2: Kích đúp vào "Human Interface Devices" -> Kích đúp vào "HID-compliant touch screen".
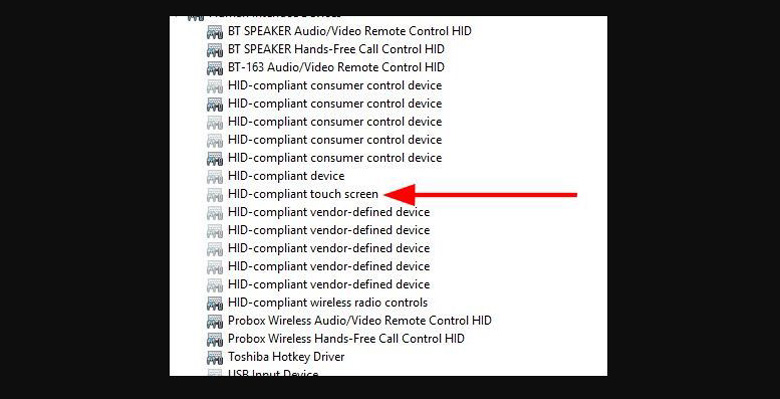
- Bước 3: Khi cửa sổ mới hiện ra, chọn tab Power Management -> Bỏ tích "Allow the computer to turn off this device to save power" -> Nhấn OK -> Restart máy để áp dụng các chỉnh sửa.
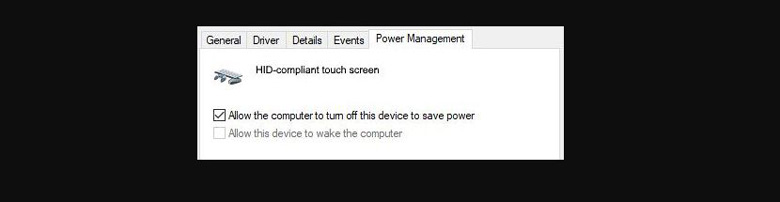
2.4. Tùy chỉnh màn hình cảm ứng
Bạn cần tùy chỉnh màn hình cảm ứng cho laptop khi xuất hiện các tình trạng:
- Chậm phản hồi, không nhạy.
- Cử chỉ chạm lên màn hình không chuẩn xác.
Việc tùy chỉnh sẽ giúp tăng tốc độ phản hồi, tăng độ chính xác của màn cảm ứng.
Cách thực hiện:
- Bước 1: Mở hộp thoại Control Panel bằng cách nhấn tổ hợp phím "Windows + R" -> gõ Control Panel vào khung tìm kiếm -> OK.
- Bước 2: Chọn Hardware and Sound.
- Bước 3: Trong mục Tablet PC Settings chọn Calibrate the screen for pen or touch.
- Bước 4: Ở tab Display, điều chỉnh trong mục Calibrate... hoặc Setup -> OK.
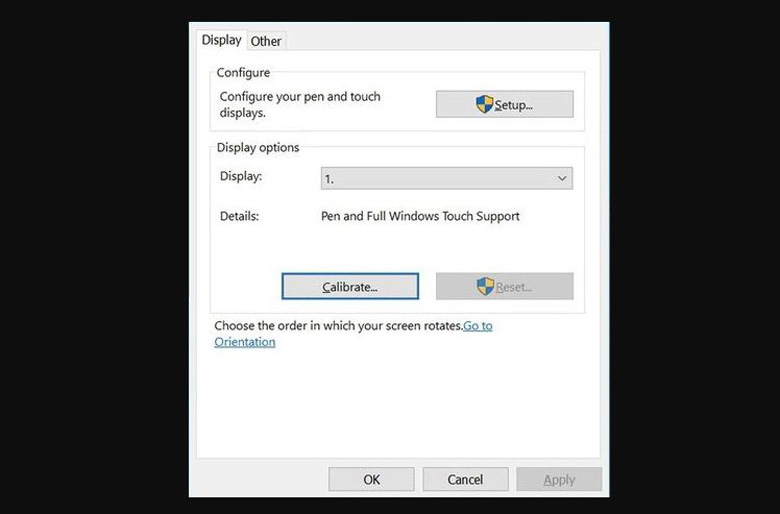
2.5. Khởi động lại màn hình cảm ứng của máy
Khởi động lại màn cảm ứng máy tính khác với restart laptop. Để thực hiện, bạn làm theo các bước sau:
- Bước 1: Nhấn tổ hợp phím "Ctrl + X" -> Chọn Device Manager.
- Bước 2: Click đúp vào Human Interface Devices để xổ menu xuống.
- Bước 3: Tại HID-compliant touch screen -> Nhấn chuột phải -> Chọn Disable.
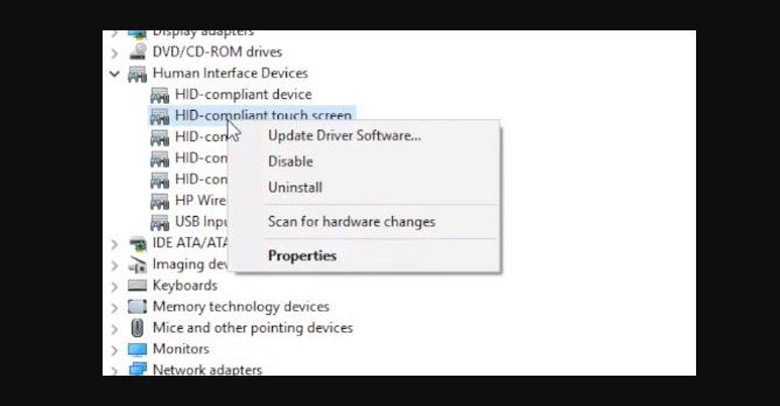
- Bước 4: Nếu có bảng thông báo hiện ra, nhấn chọn YES.
- Bước 5: Kích chuột phải vào HID-compliant touch screen -> Chọn Enable.
Trên đây là hướng dẫn chi tiết về cách bật màn hình cảm ứng laptop Win 10 cũng như các biện pháp khắc phục khi tính năng này gặp trục trặc. Hy vọng bài viết của HC sẽ hữu ích với bạn.
Hiện nay trên thị trường có rất nhiều dòng laptop màn hình cảm ứng khác nhau, giá thành cũng rất khác nhau, từ hơn chục triệu cho đến vài chục triệu. Sự chênh lệch đó sẽ đến từ thương hiệu, phần cứng được trang bị bên trong cũng như những công nghệ được sử dụng trên màn hình.






Chiếc Lenovo Think
Pad X1 Yoga Gen 7 là một trong những phiên bản mới và tốt nhất của hãng Lenovo về máy tính xách tay. Với nhiều tính năng nổi trội ngay từ những ngày ra mắt đầu tiên Lenovo Think
Pad X1 Yoga Gen 7 là dòng Laptop Business 2-in-1 tốt nhất hiện nay.
Hiện nay trên thị trường với các thương hiệu lớn khác như Dell, HP hay thậm chí là Surface đều sở hữu những chiếc máy với thiết kế 2-in-1, xoay 360 nhưng với Think
Pad X1 Yoga Gen 7 nó vẫn giữ được nét riêng cho mình với phần bản lề làm từ kim loại cho cảm giác chắc chắn
Vì là dòng 2-in-1 cao cấp nên Lenovo cũng trang bị cho X1 Yoga Gen 7 cho màn hình tốt nhất hiện nay.
14″ WUXGA IPS (1920 x 1200), Anti-Reflective IPS, anti-glare, touchscreen, với công nghệ PrivacyGuard cho độ sáng 400 nits.
Cấu hình tham khảo cho Think
Pad X1 Yoga Gen 7
Pro (12-Core, 16-Threads, 8-Ecore 3.5GHz, 4-Pcore 4.8GHz, 18MB Cache)RAM: 32GB LPDDR5 memoryStorage: 512GB SSDGPU: Intel Iris Xe Graphics
Các ưu điểm của Think
Pad X1 Yoga 7
Tuy nhiên với số lượng bán ra không bằng dòng X1 Carbon cho nên giá thành của những chiếc Think
Pad X1 Yoga Gen 7 khá cao và vẫn có cách nếu như bạn muốn trải nghiệm màn hình cảm ứng trên X1 Yoga.
Laptop sẵn hàng những chiếc X1 Yoga Gen 5 Used với cấu hình cũng như trải nghiệm gần như tương đồng với Gen 7 cũng mức giá cực tốt, xứng đáng cho bạn cân nhắc.
Tham khảo thêm về Think
Pad X1 Yoga Gen 5 tại đây
Có thể bạn quan tâm: Laptop nhỏ gọn dành cho nữ
Tóm lại
Qua bài viết trên đây, Laptop Vàng đã tổng hợp lại những mẫu laptop có màn hình cảm ứng tốt nhất và đáng mua nhất đầu năm 2022.
Ngoài ra nếu bạn đang tìm mua Laptop và cần tư vấn về các dòng cũng như nhu cầu công việc, đừng ngần ngại mà liên hệ cho Laptop Vàng.
Laptop Vàng tự tin là một trong những đơn vị nhập khẩu laptop màn hình cảm ứng uy tín nhất hiện nay với sự đa dạng về thương hiệu sản phẩm như Apple, Dell, Lenovo, Microsoft… cũng như cấu hình và giá thành kèm chế độ bảo hành cực tốt.








