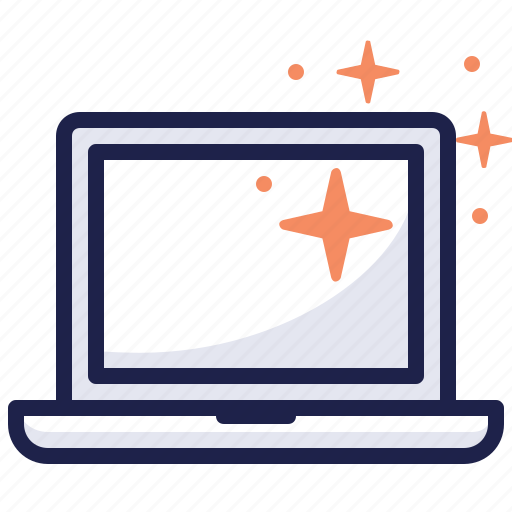



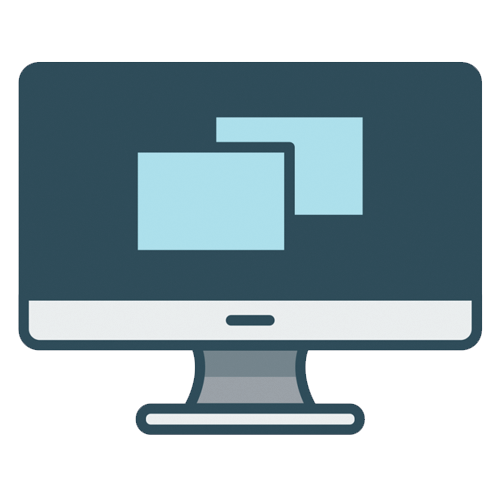
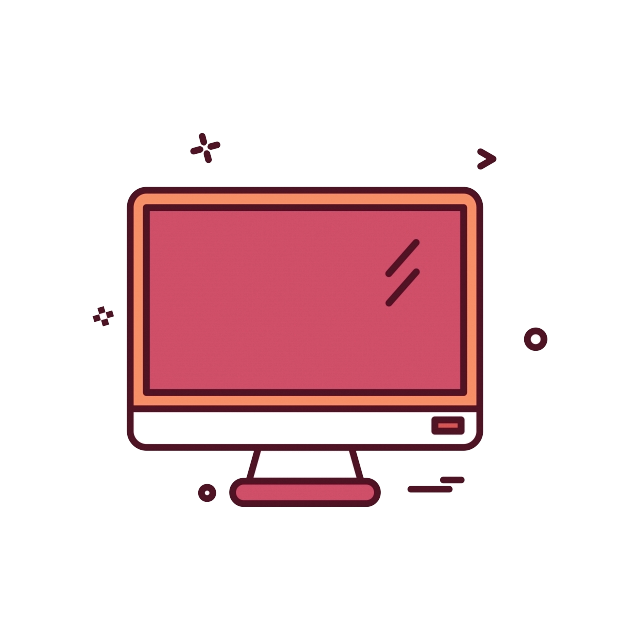
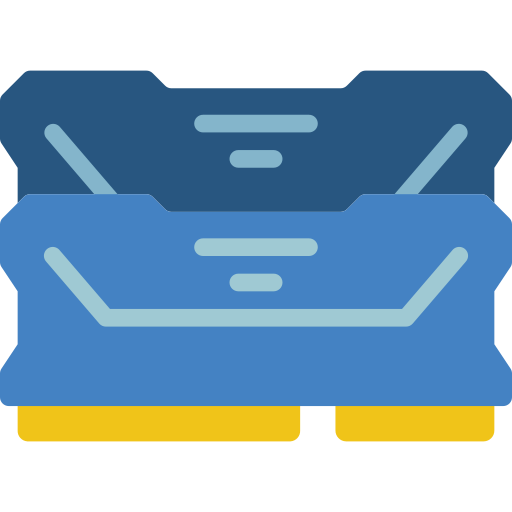
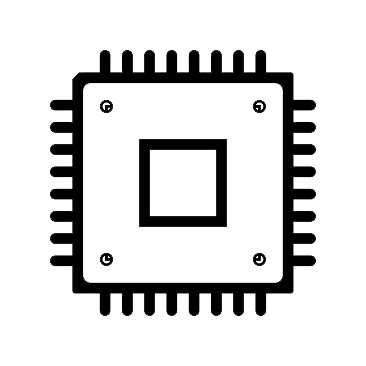
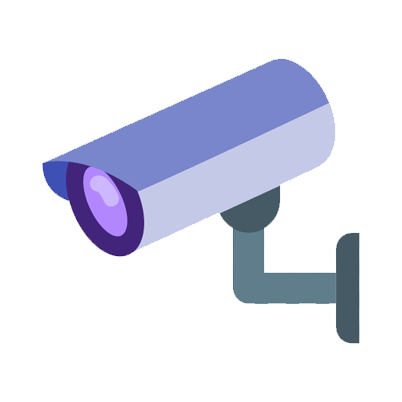
Không ít người dùng phàn nàn rằng sau một thời gian sử dụng, máy vi tính ngày càng khởi đụng lâu và càng ngày chậm. Vậy tại sao máy tinh khởi cồn lâu là vì đâu cùng có các phương pháp nào giúp tăng tốc khởi động Windows 10 hiệu quả? Trong bài viết này hãy cùng
Thành Nhân Computer khám phá nguyên nhân khiến máy tính khởi động đủng đỉnh và biện pháp xử lý nhé.Bạn đang xem: Khắc phục máy tính chạy chậm
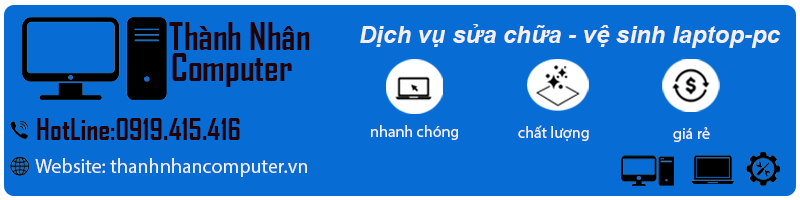
Nguyên nhân máy vi tính khởi hễ lâu
Thực tế có nhiều nguyên nhân khiếnmáy tính khởi động lâu Win 10nhưng ko phải ai ai cũng biết và có chiến thuật xử lý triệt để.

Một số lý do phổ vươn lên là nhất khiếnmáy tính khởi rượu cồn lâucó thể nói đến như sau:
Quá phần nhiều mềm bắt buộc tải vào Startup:Các công tác trong thư mục Startup được thiết lập khởi chạy khối hệ thống Windows trên laptop với con số quá béo sẽ khiến tài nguyên phần cứng của dòng sản phẩm như CPU, RAM phải thao tác nhiều hơn khiến cho quá trình khởi cồn máy bị chậm lại.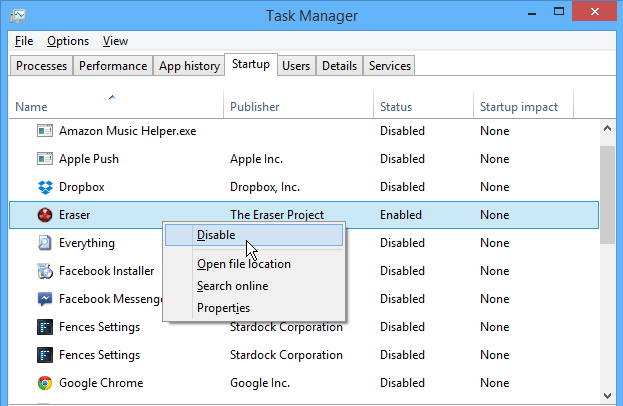

Cùng cùng với đó là việc phát triển không kết thúc về công nghệ máy tính, đòi hỏi thiết bị cũng cần upgrade để đáp ứng nhu mong sử dụng. Ví như chiếcmáy tínhcủa bạn cấu hình quá cũ hoặc vượt yếu cũng khiến cho máy khởi đụng lâu hơn.
Cách tăng speed khởi động máy tính Windowsđơn giản, hiệu quả
Và để cải thiện tốc độ máy tính khi khởi động, phần đa người hoàn toàn có thể tham khảo một vài chiến thuật sau:
1. Vô hiệu hóa hóa những chương trình Startup
Việc vô hiệu hóa các chương trình Startup không cần thiết là một giải pháp hiệu trái đểtăng tốc khởi động máy tính Win 10thông qua quá trình sau:
Bước 1:Nhập từ bỏ khóa “msconfig” vào khung tìm kiếm trên Start menu trên Windows 10.
Xem thêm: Top 20 loại cây trồng trong nhà tốt nhất hiện nay
Bước 2:Tại cửa sổSystem Configuration utilitymới xuất hiện, các bạn chọn tabStartuprồi thực hiện vô hiệu hóa toàn bộ các ứng dụng khởi động cùng Windows không cần thiết đi.
2. Khắc chế phân mảnh ổ cứng
Cách làm máy vi tính khởi động cấp tốc Win 10thông qua vấn đề chống phân miếng ổ cứng có thể thực hiện với sự hỗ trợ từ các phần mềm chuyên sử dụng nhưSmart DefraghoặcDefraggler.

Ngoài ra, Windows cũng vật dụng sẵn nhân tài chống phân mảnh làm việc cứng dễ dàng và đơn giản như sau: dìm chuột yêu cầu vào hình tượng ổ cứng buộc phải chống phân miếng > chọnProperties>Tools>Defragment Nowđể hệ thống tự động chống phân mảnh.
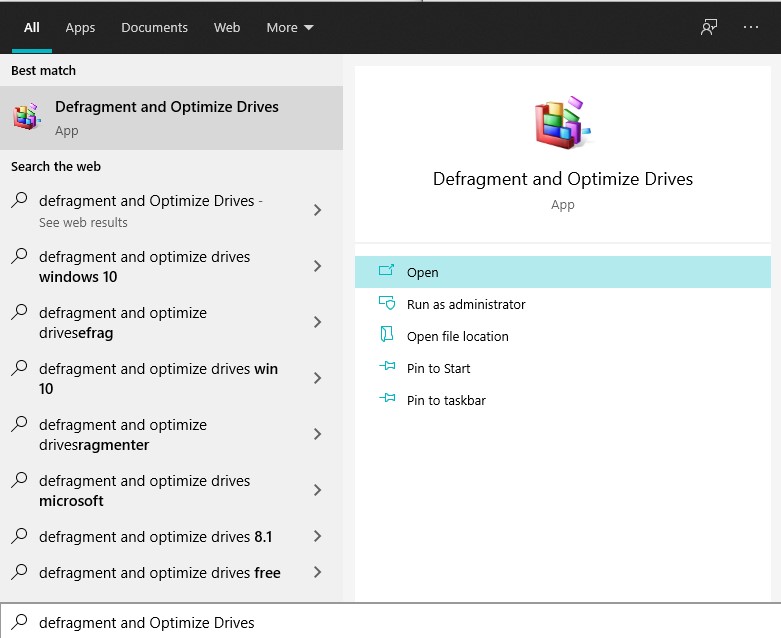
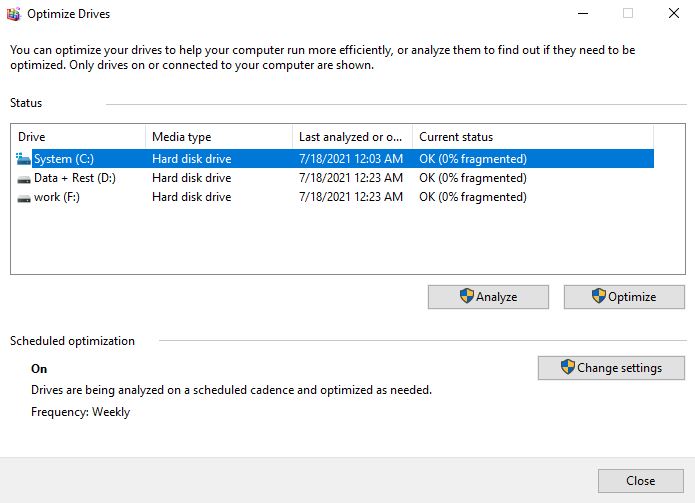
3. Nâng cao tình trạng ổ cứng thứ tính
Bạn có thể sử dụng phần phềm HDDScan hoặc sử dụng chức năng có sẵn bên trên Windows để khám nghiệm ổ cứng bao gồm bị Bad xuất xắc không. Chúng ta có thể tìm kiếm bản lĩnh này vào mục Properties sau khi nhấn chuột bắt buộc vào ổ cứng buộc phải kiểm tra vào This PC, rồi tìm đến mụcTools> nhấnChecktrong mụcError Checking. Nếu phát hiện có lỗi Bad Sector thì có thể bạn đề xuất thay ổ cứng new cho trang bị tính.
4. Tắt chức năng Window Update
Bước 1:Nhập trường đoản cú khóa search kiếm “service” trênStart menu> ChọnServices.
Bước 2:Tìm cho mục Windows Update với nhấn chuột đề nghị vàoWindows Update> ChọnProperties>Stop.
Bước 3:Tại dòng Startup type, bạn chọnDisable>Applylà hoàn chỉnh việc vô hiệu hóa hóa kĩ năng Windows Update trên Win 10.

5. Tắt phần mềm diệt Virus
Trước tiên bạn cần kiểm tra vào Task Manager, xem các phần mềm diệt virus tất cả đang chiếm rất nhiều CPU và RAM máy tính xách tay khi vận động hay không. Nếu bao gồm thì bạn nên tạm thời tắt các ứng dụng nếu chưa đề xuất thiết. Trường hòa hợp các phần mềm diệt virus khiến máy khởi cồn quá chậm chạp thì tốt nhất hãy gỡ bỏ ứng dụng đó đi.
6. Nâng cấp cấu hình máy tính
Hiện ni với sự cải tiến và phát triển của các thương hiệu máy tính xách tay về cả hiệu năng và ngoài mặt thì việc upgrade một bộ máy tính mới có cấu hình ổn hơn không mất quá nhiều chi phí. Đây cũng là một chiến thuật tốt đểtăng tốc khởi hễ Windows 10hiệu quả.Như vậy, trên đây là các tại sao phổ biến gây nên tình trạngmáy tính khởi động lâuvà giải pháptăng tốckhởi hễ Windows 10muốn chia sẻ với bạn. Mong muốn những tin tức hữu ích này để giúp bạn cách xử lý nhanh sự nỗ lực và tăng tốc máy tính đáng kể.









